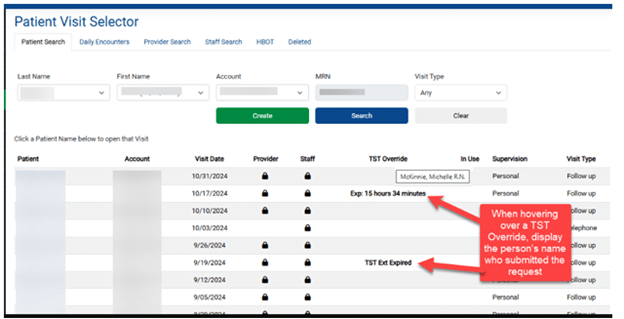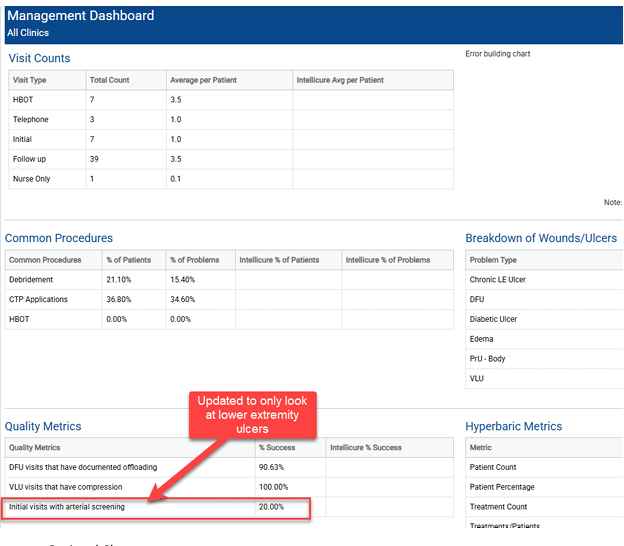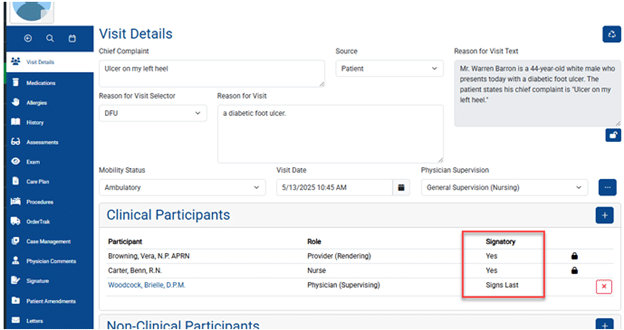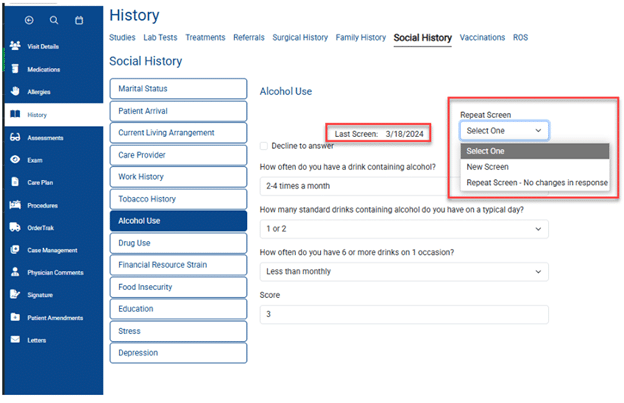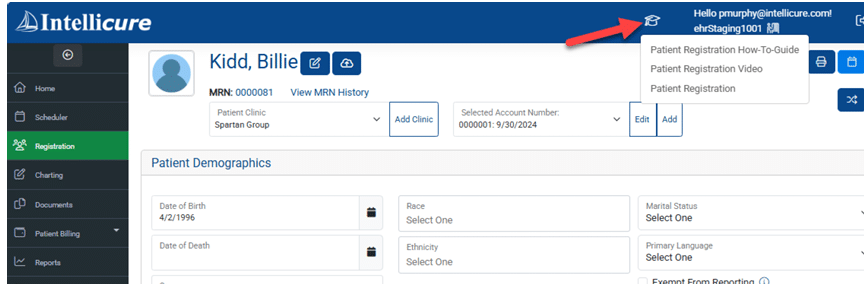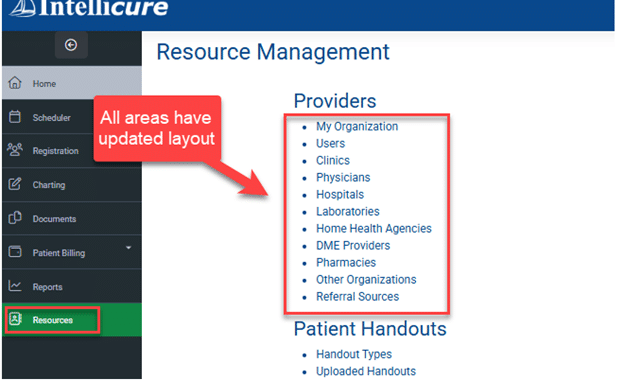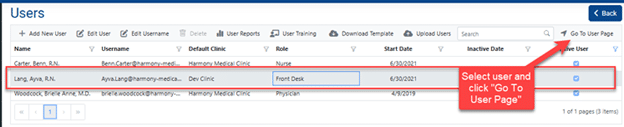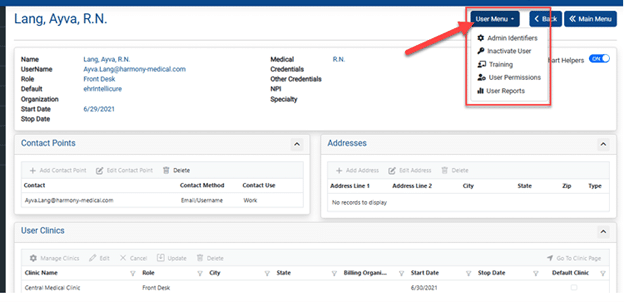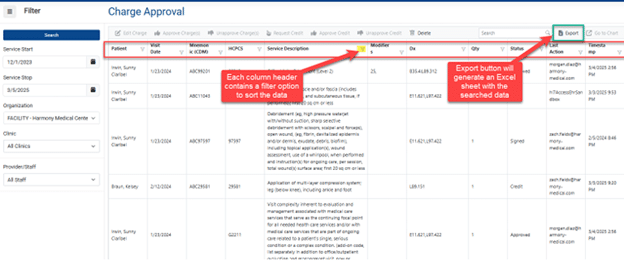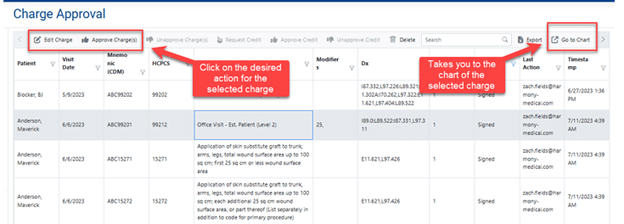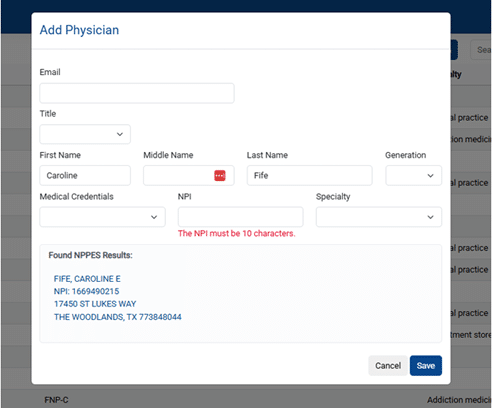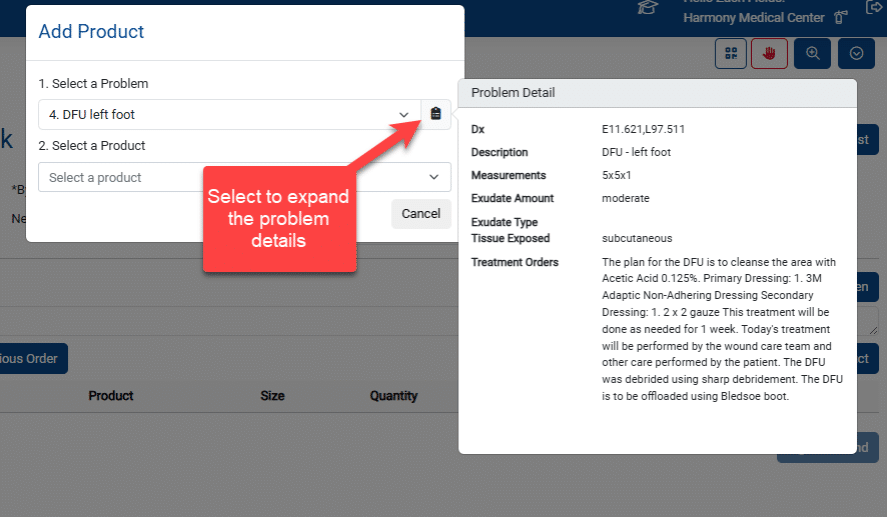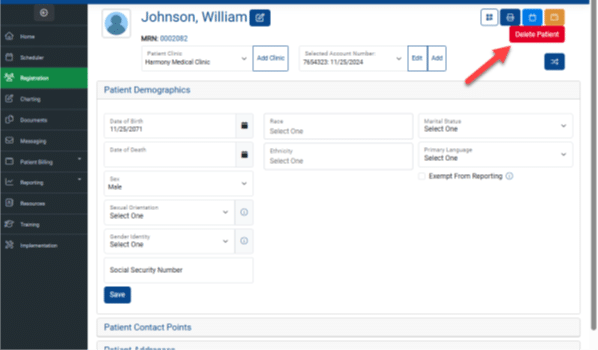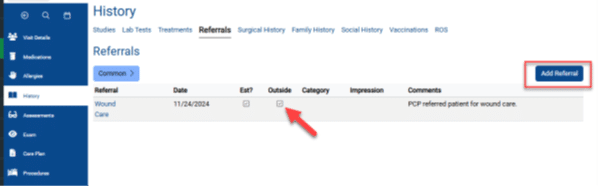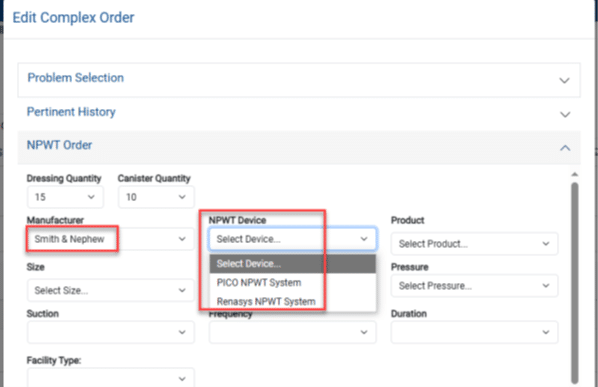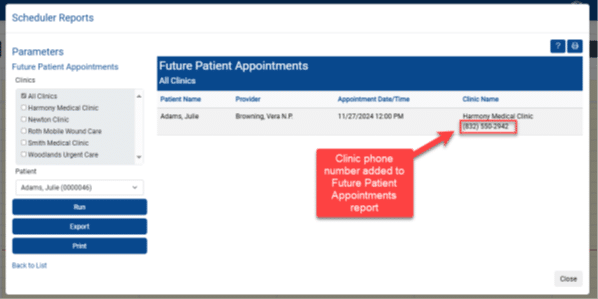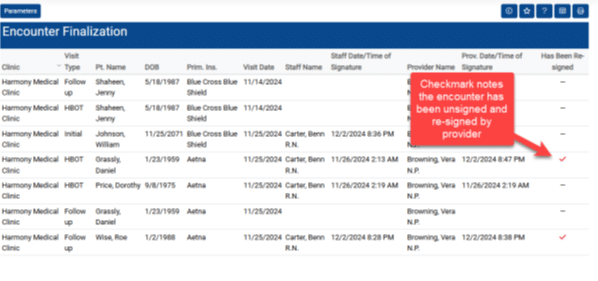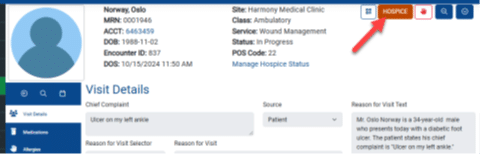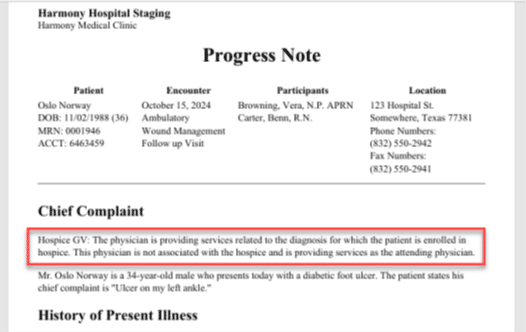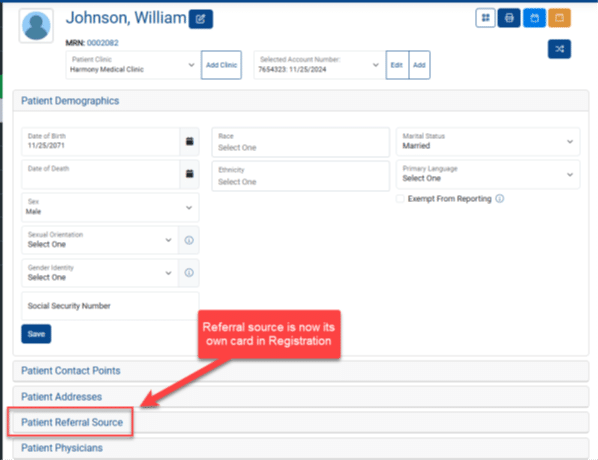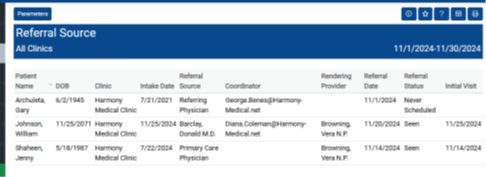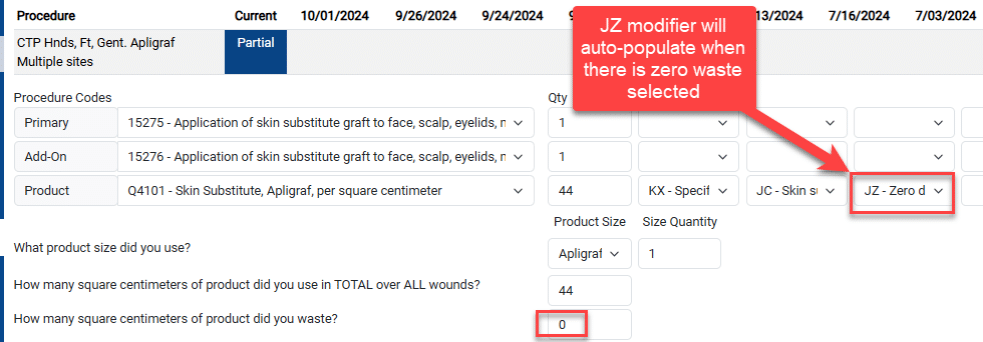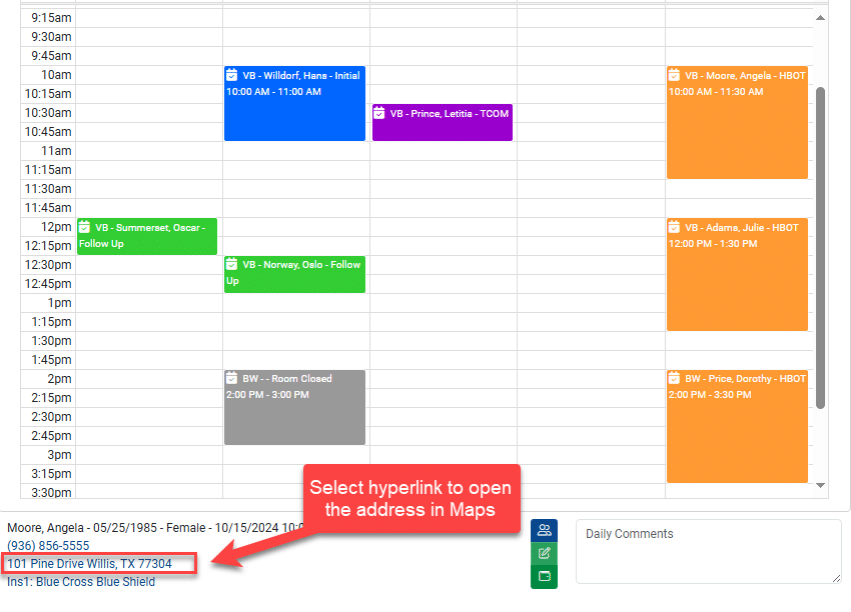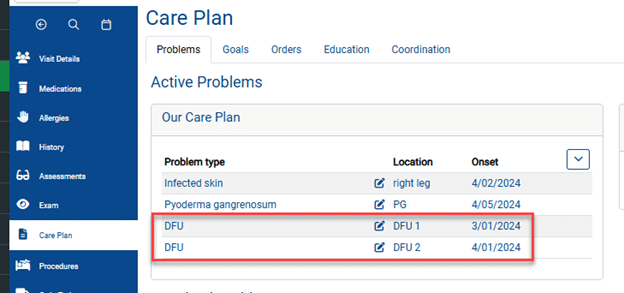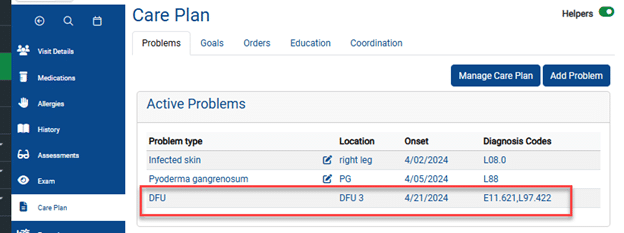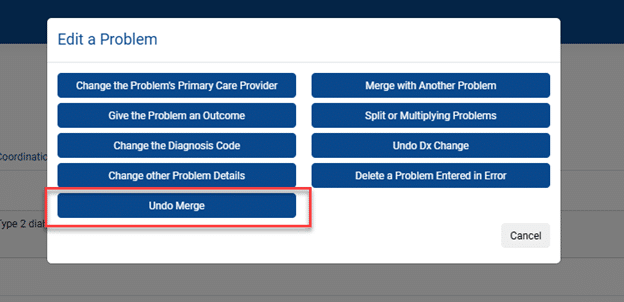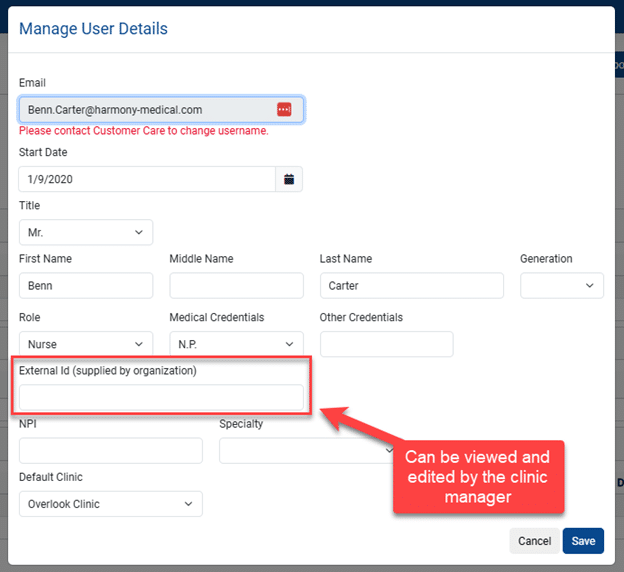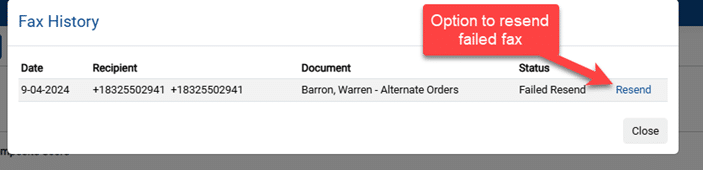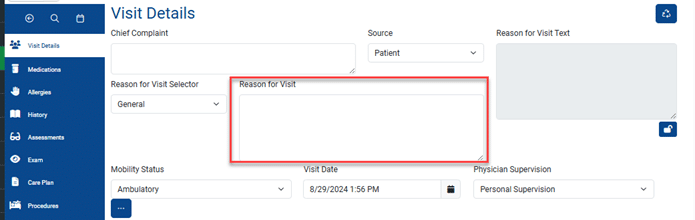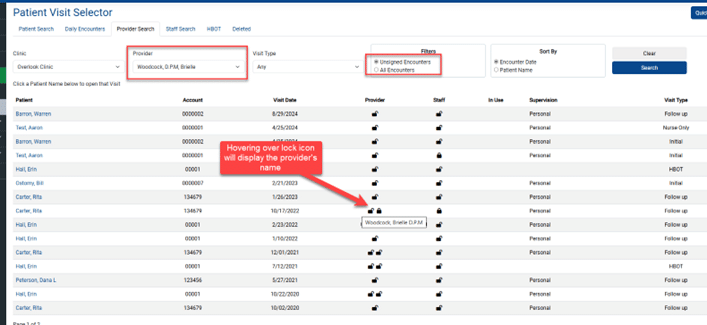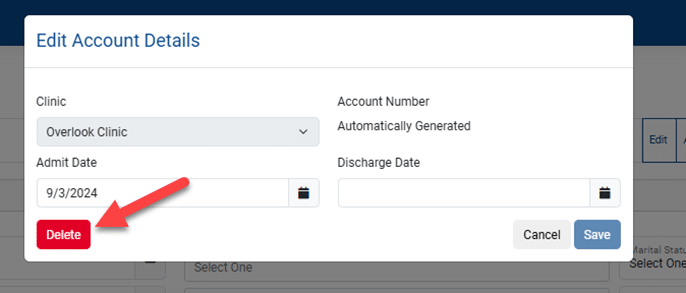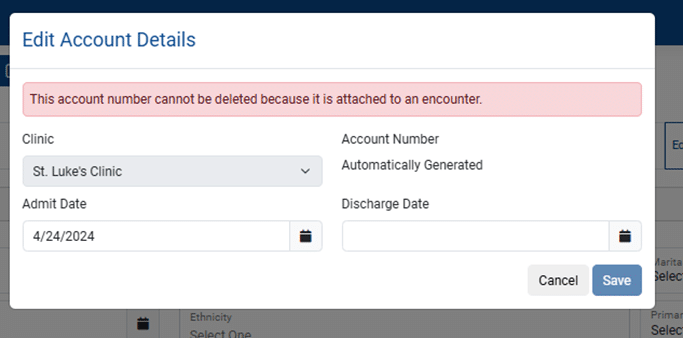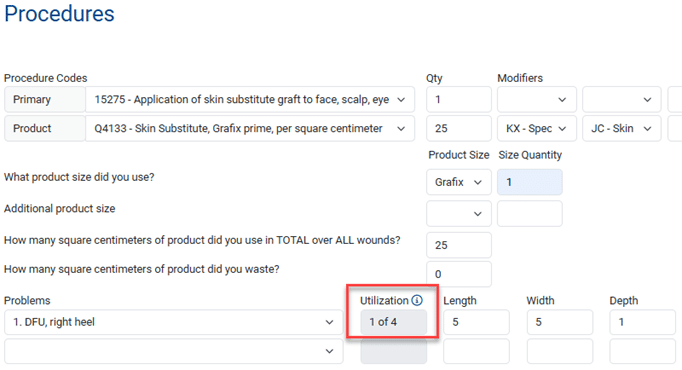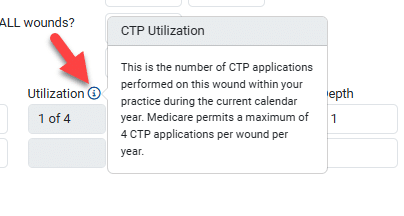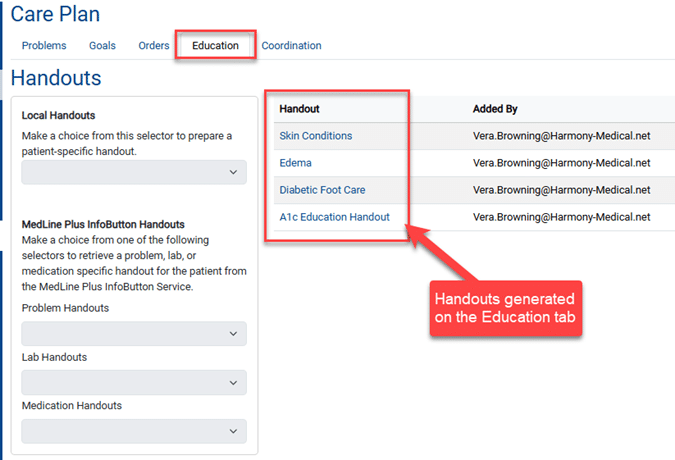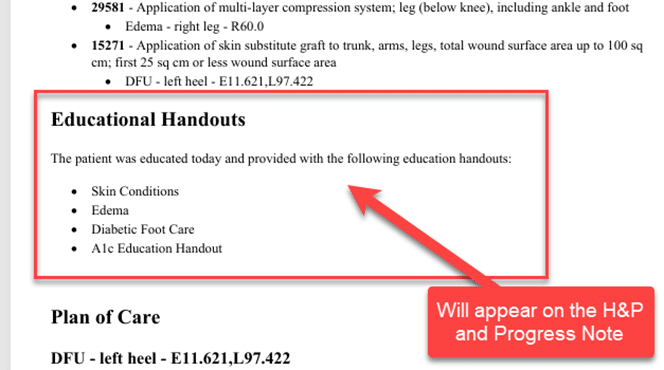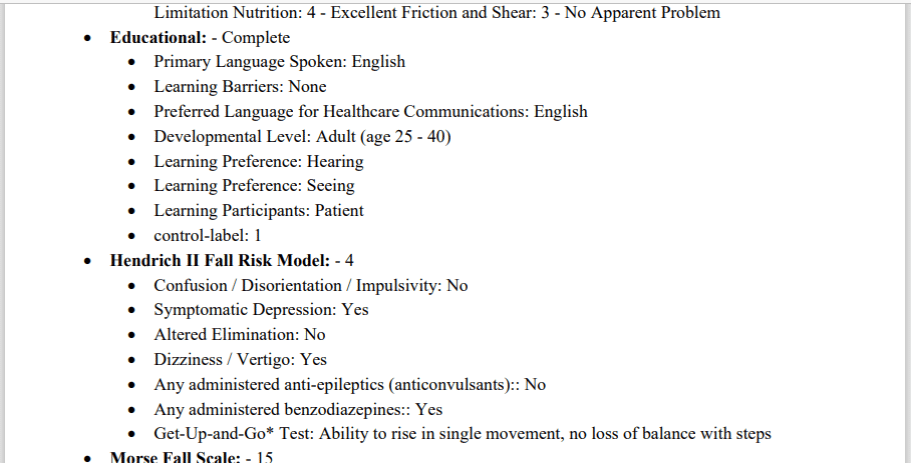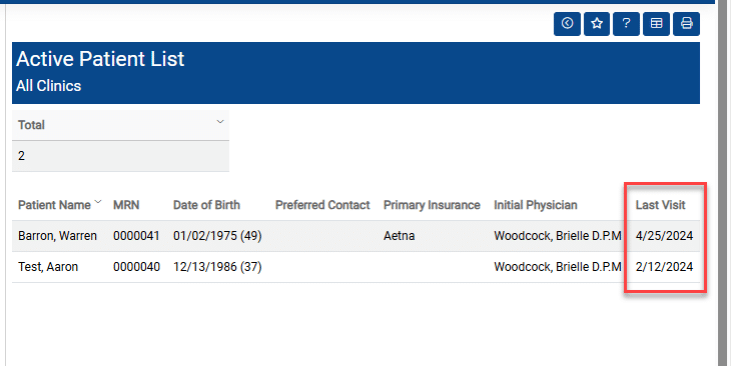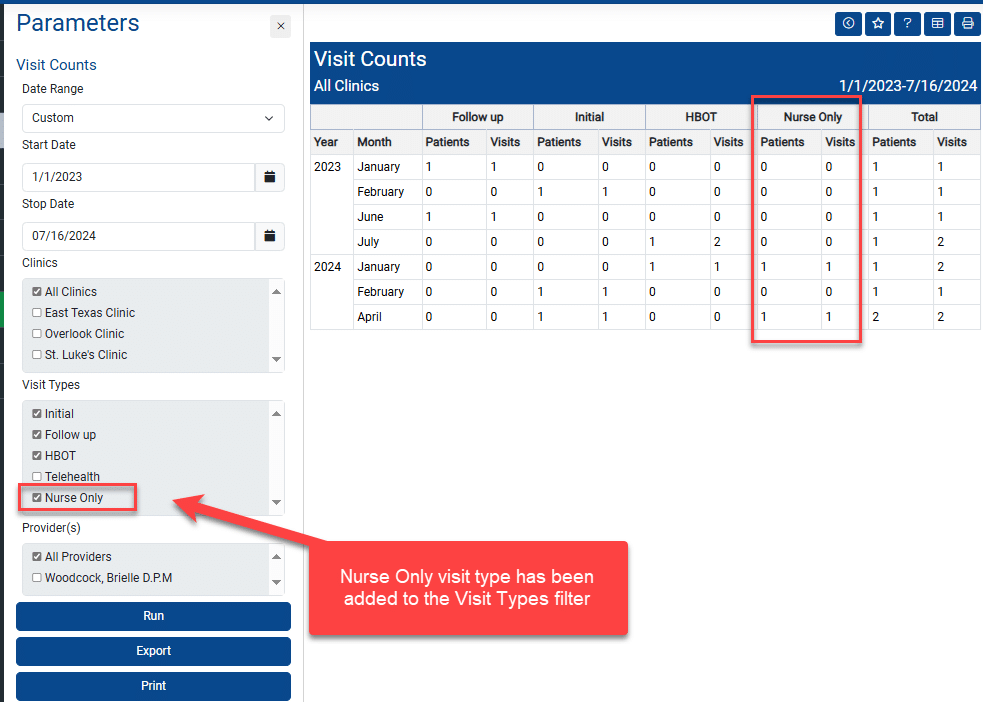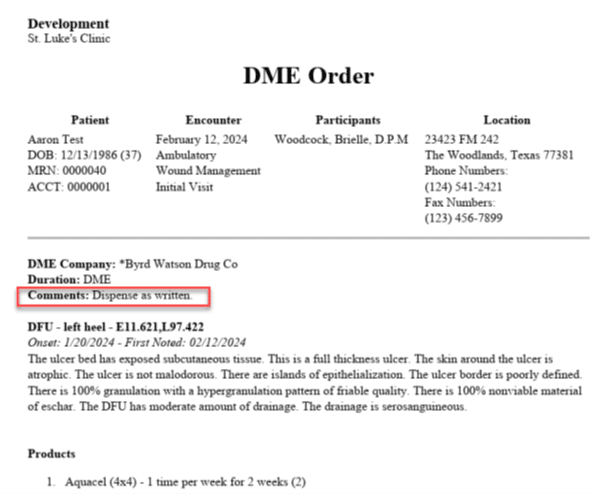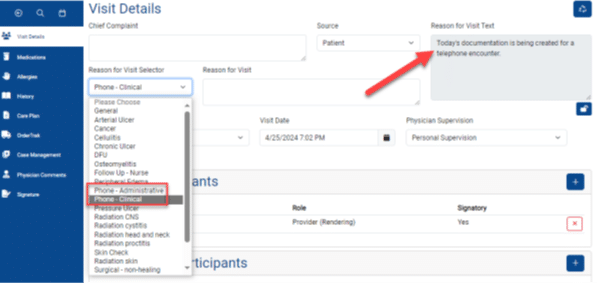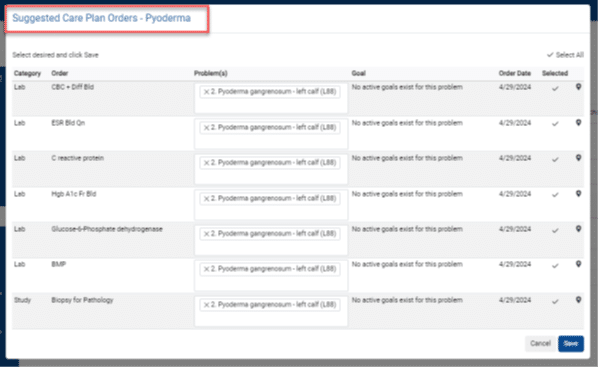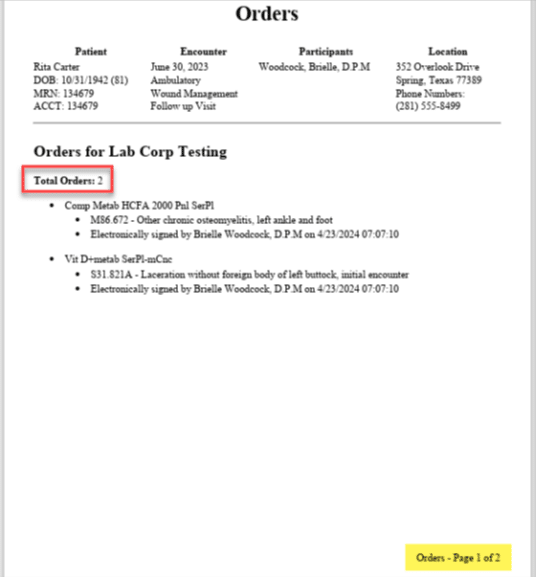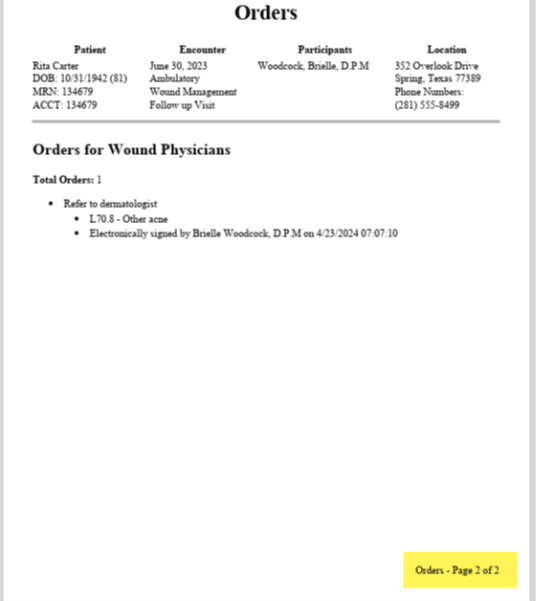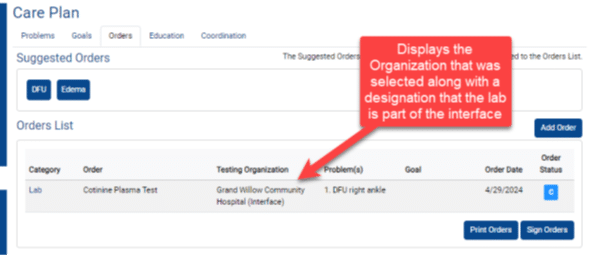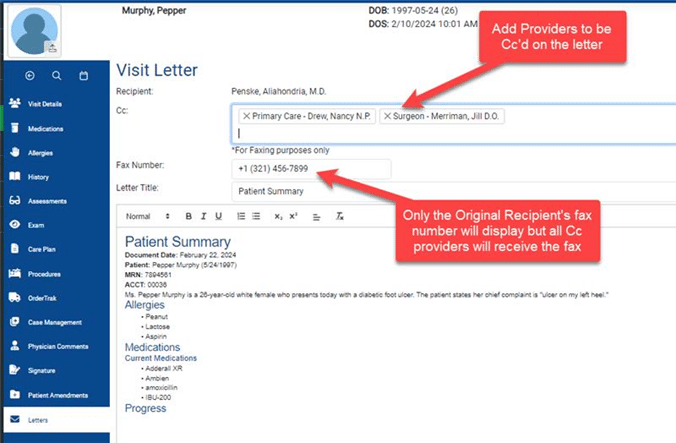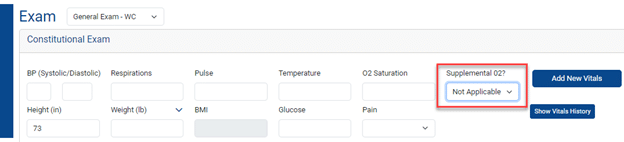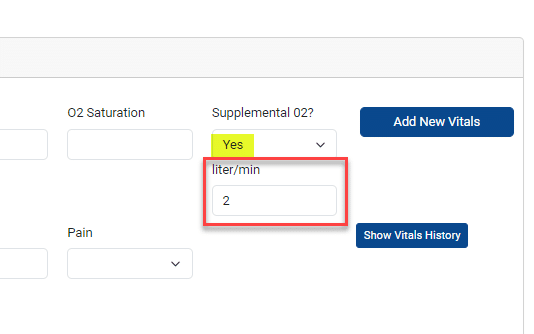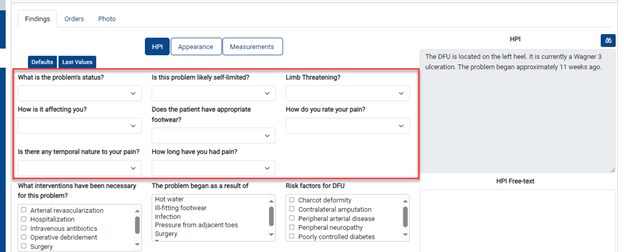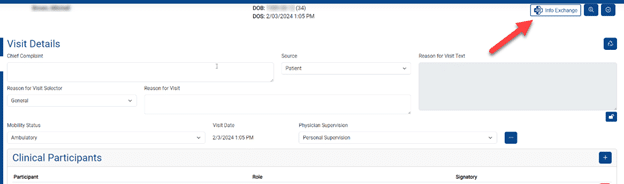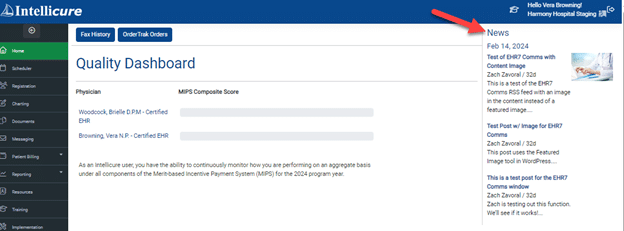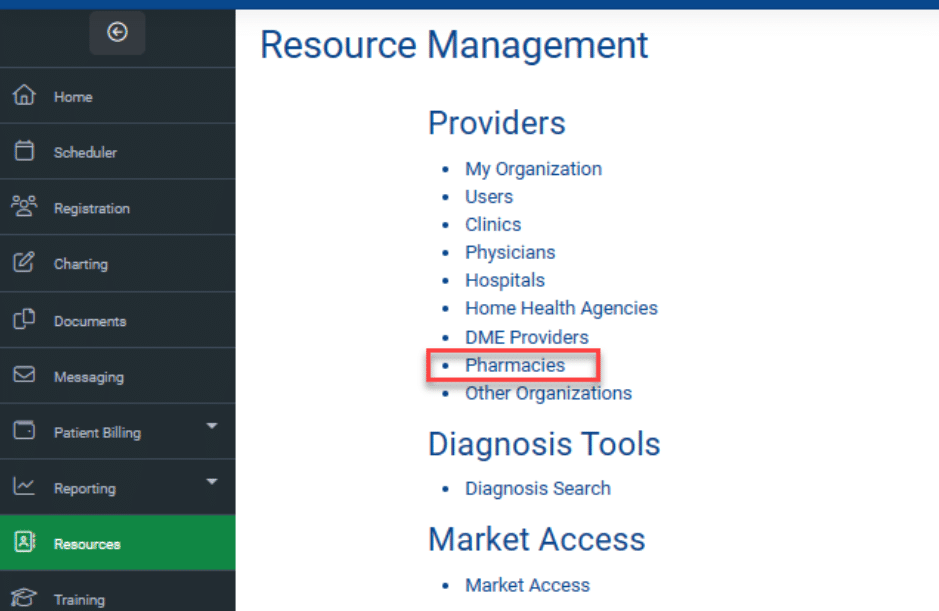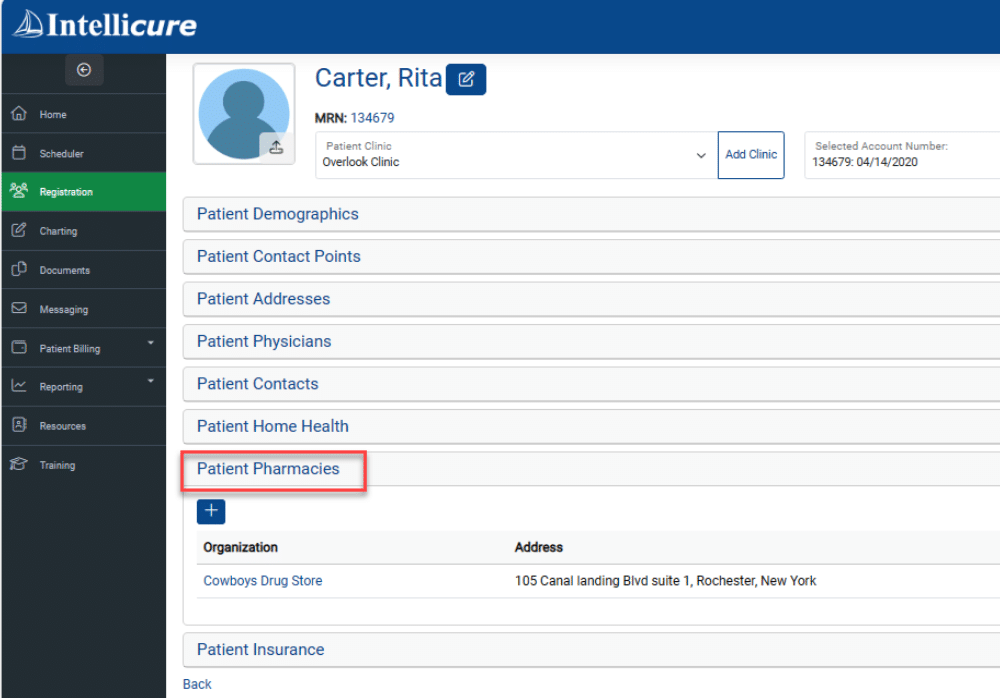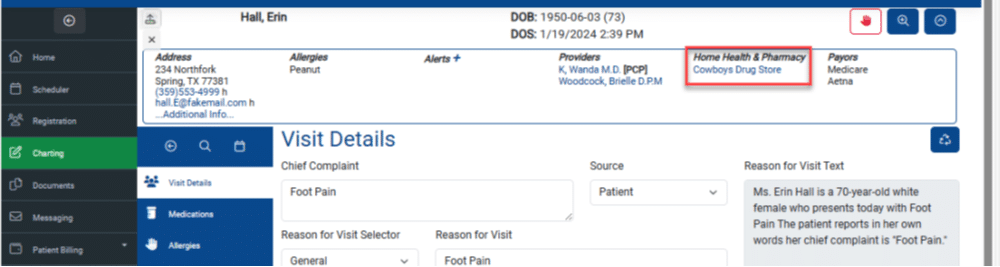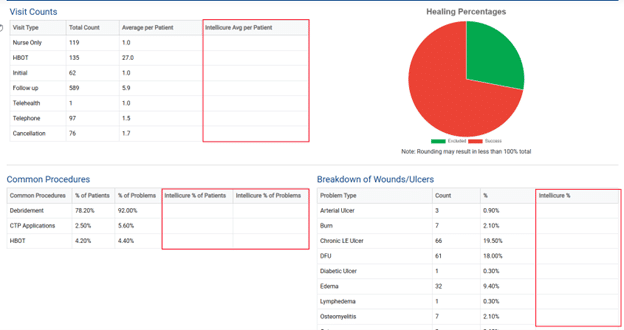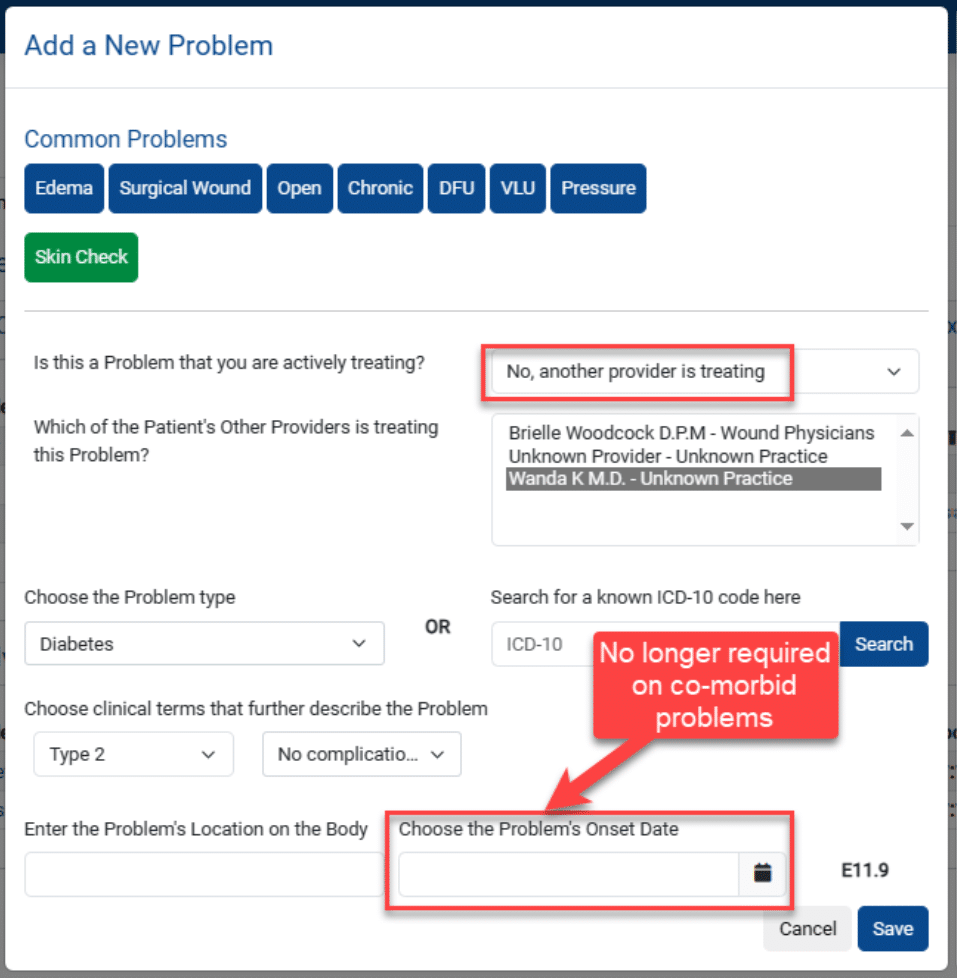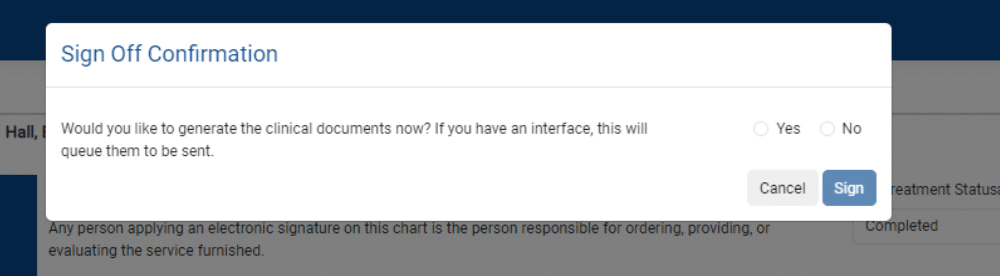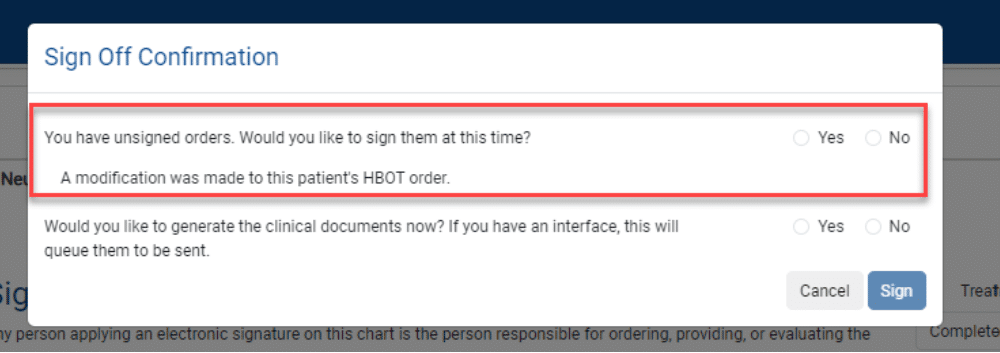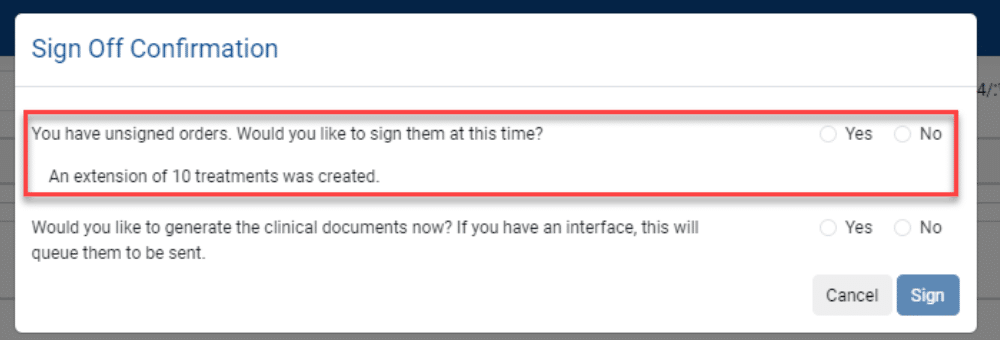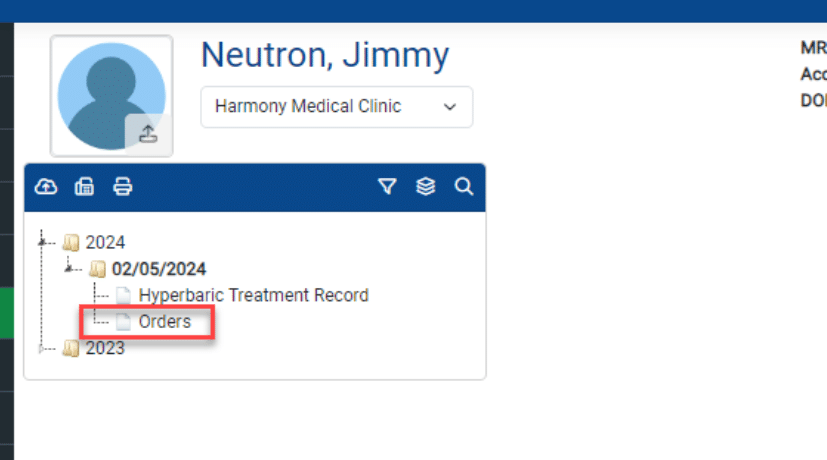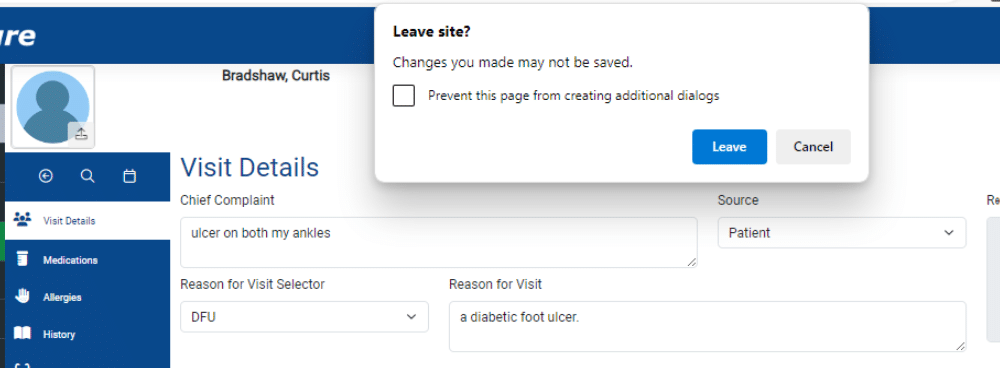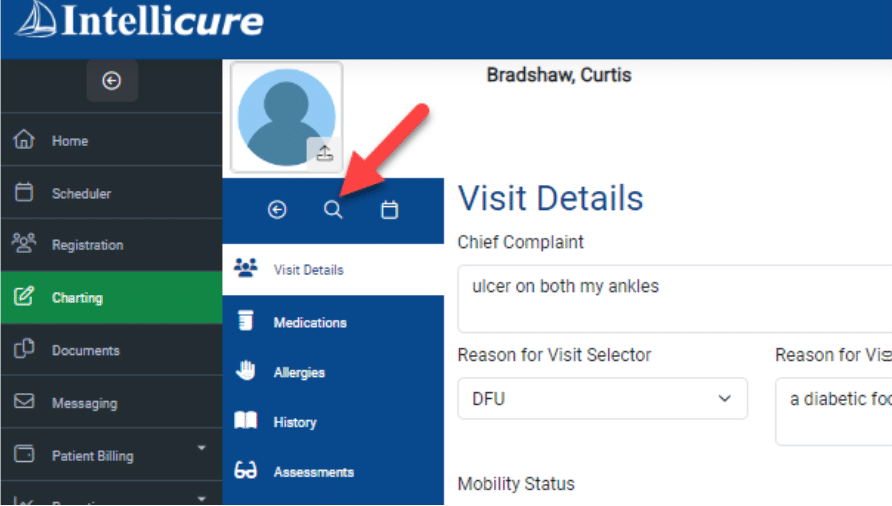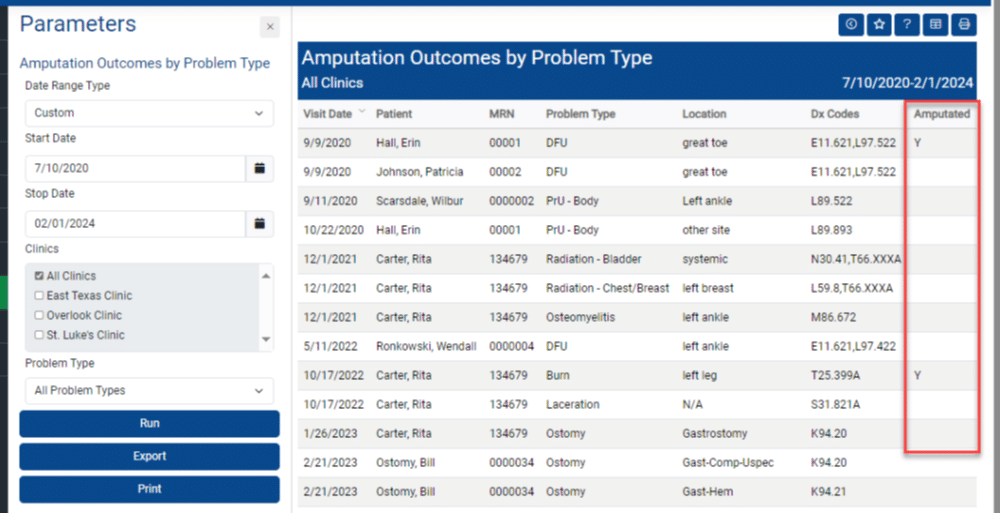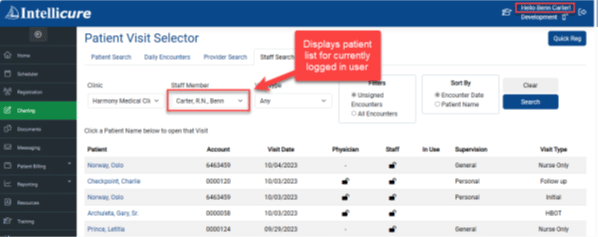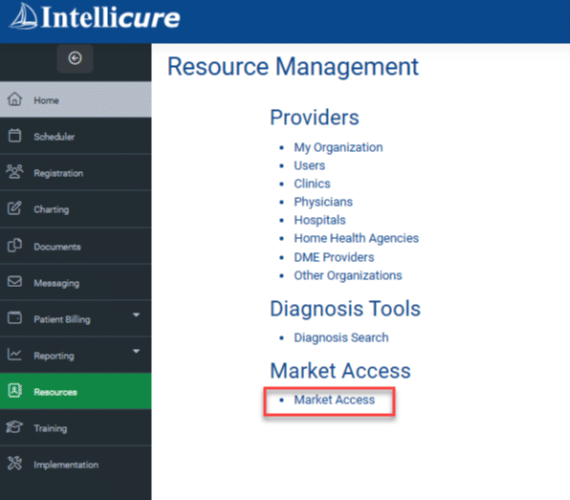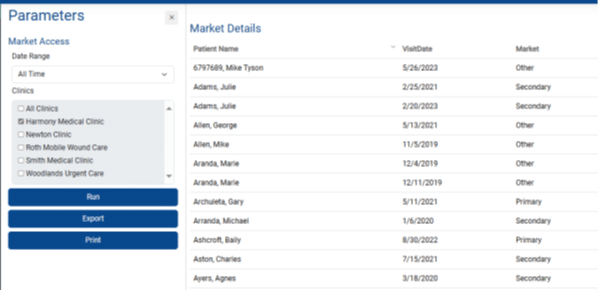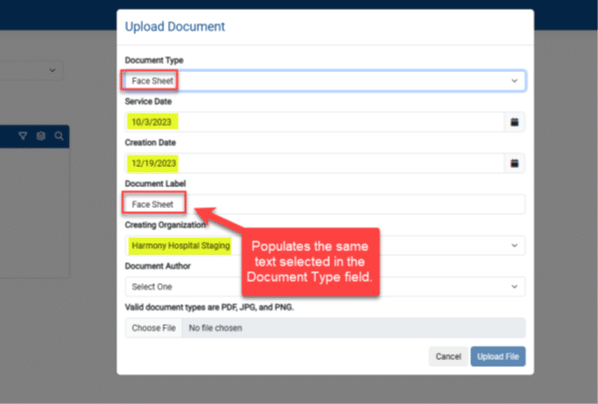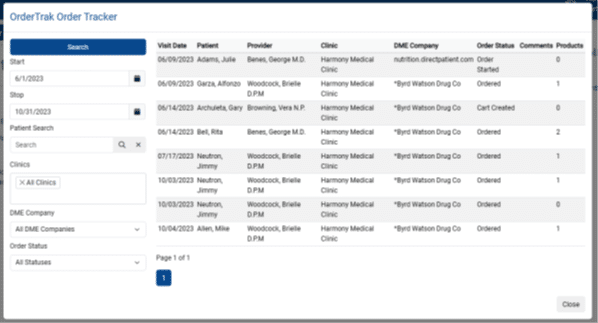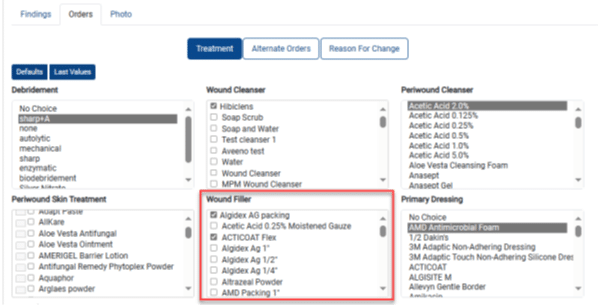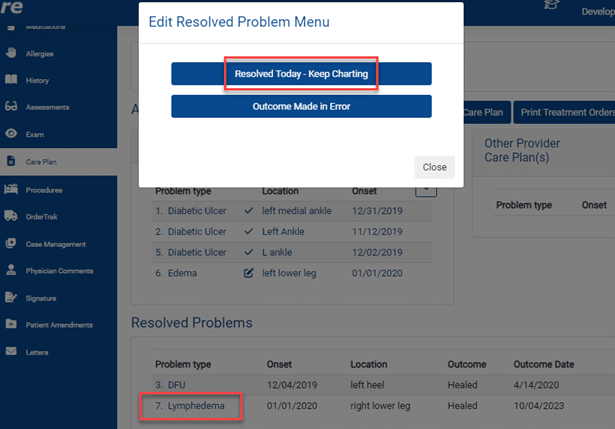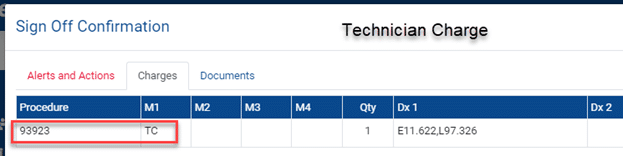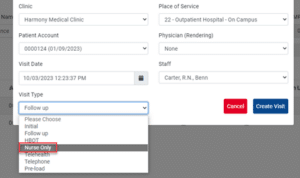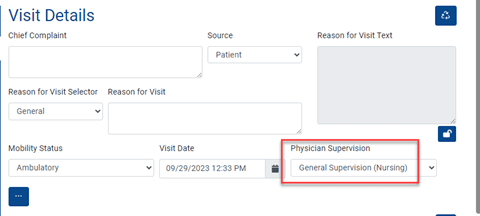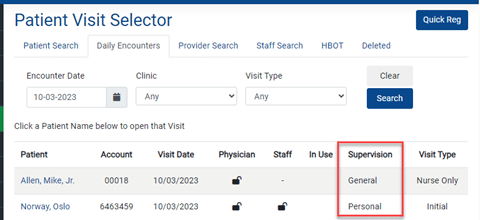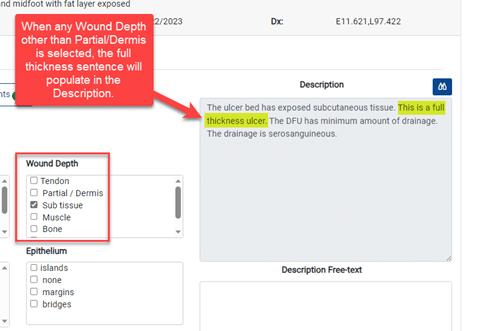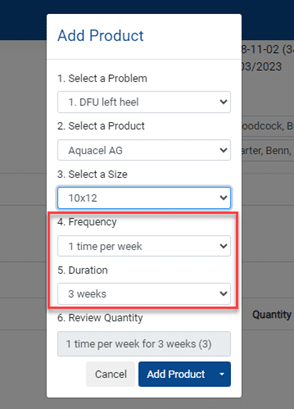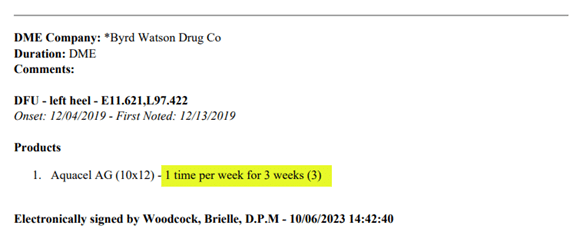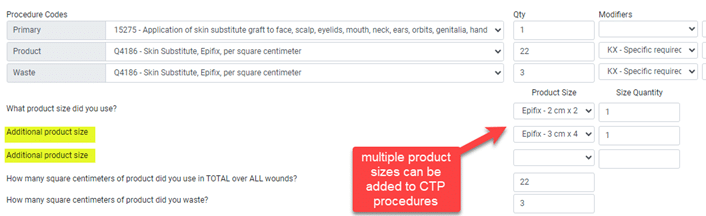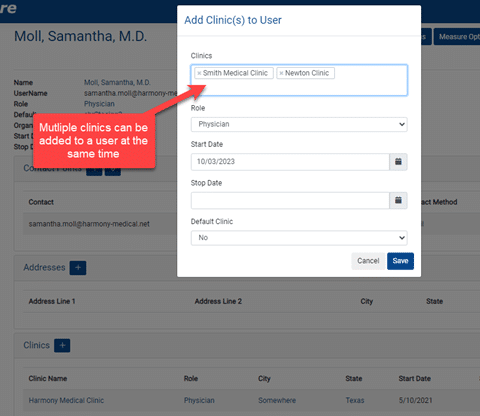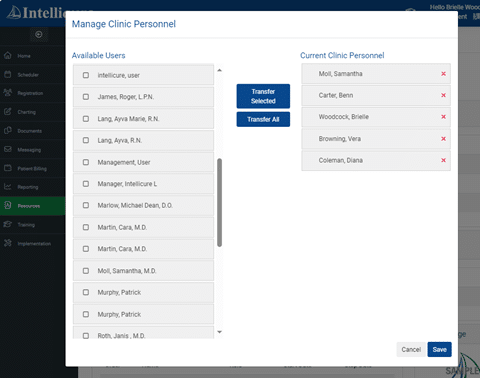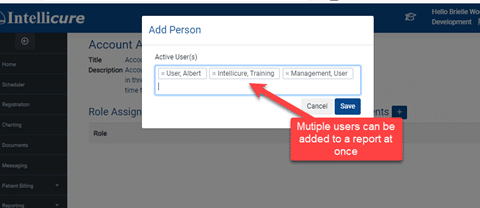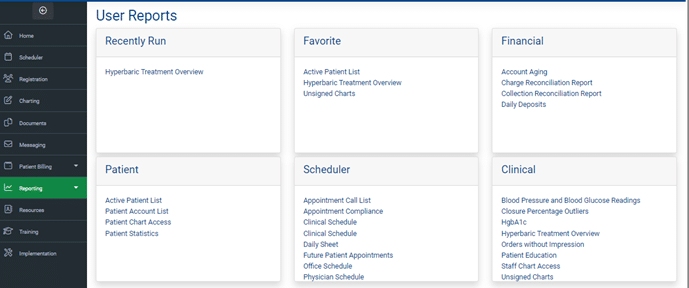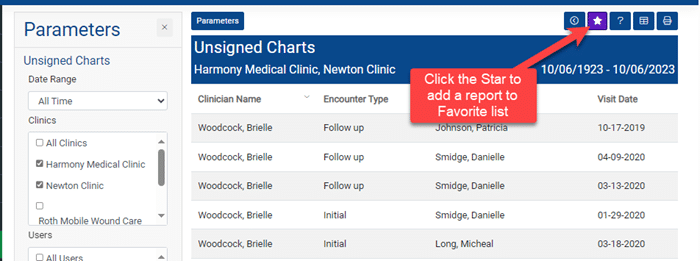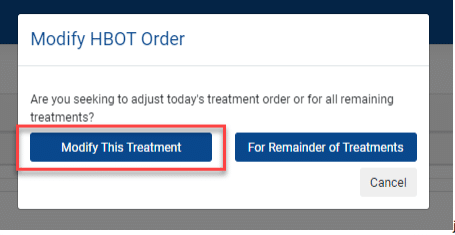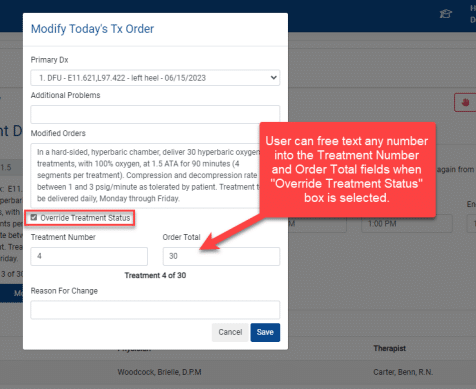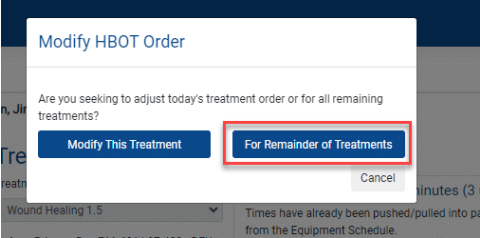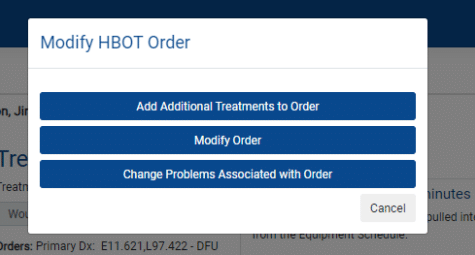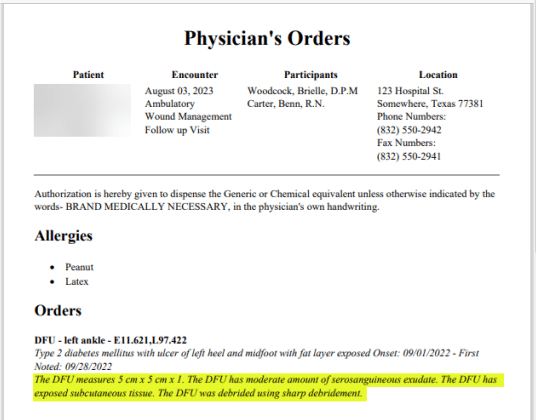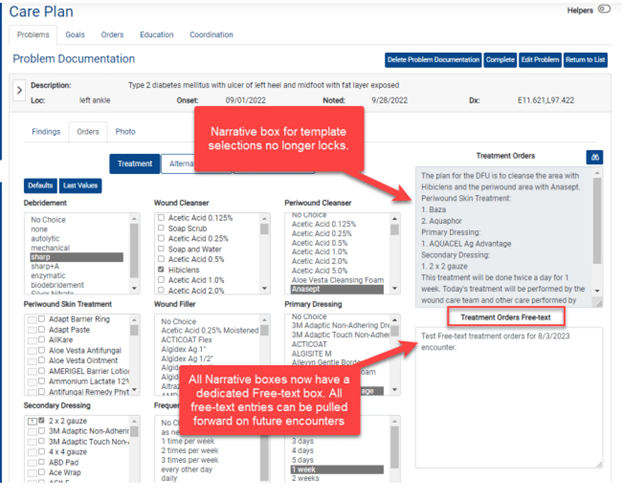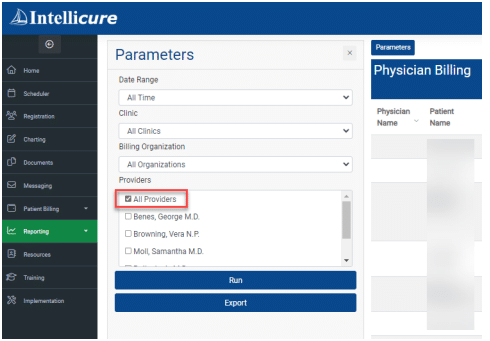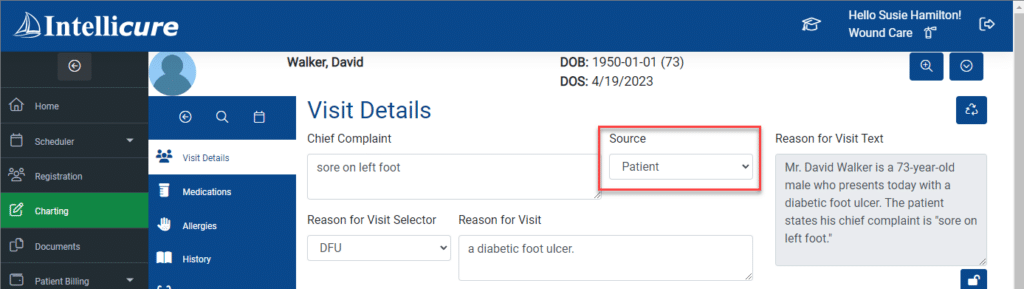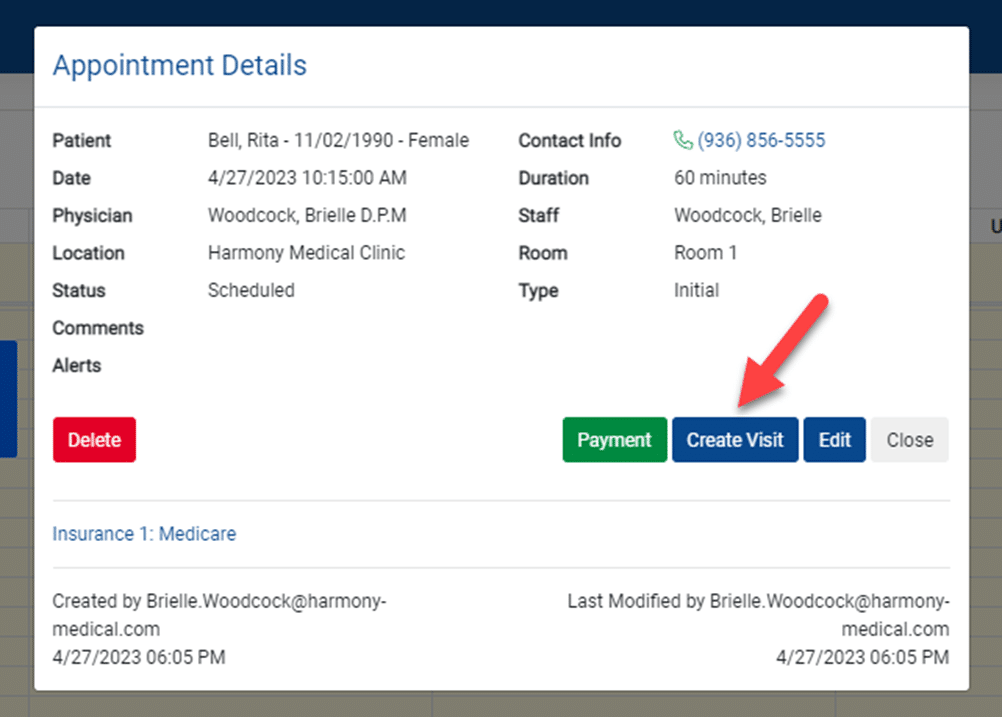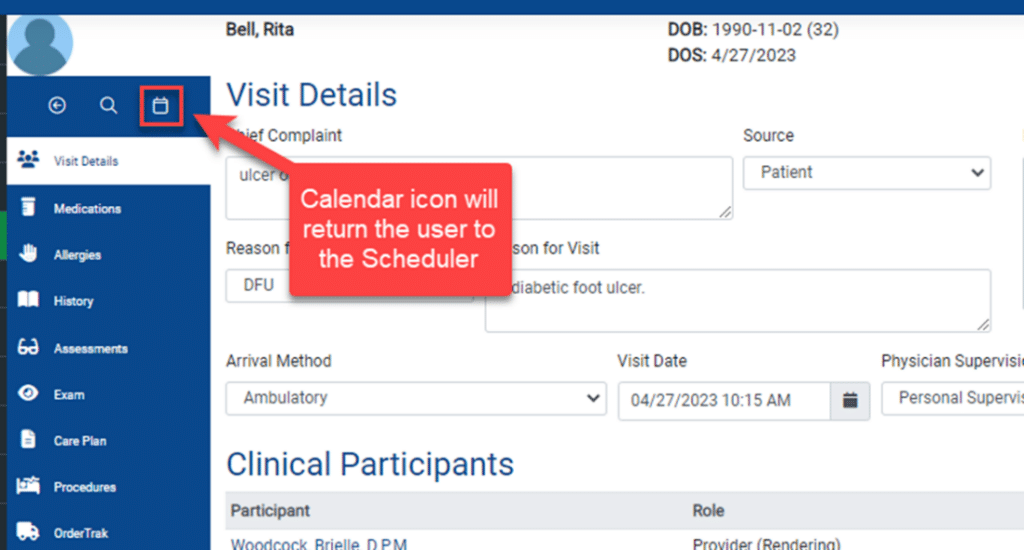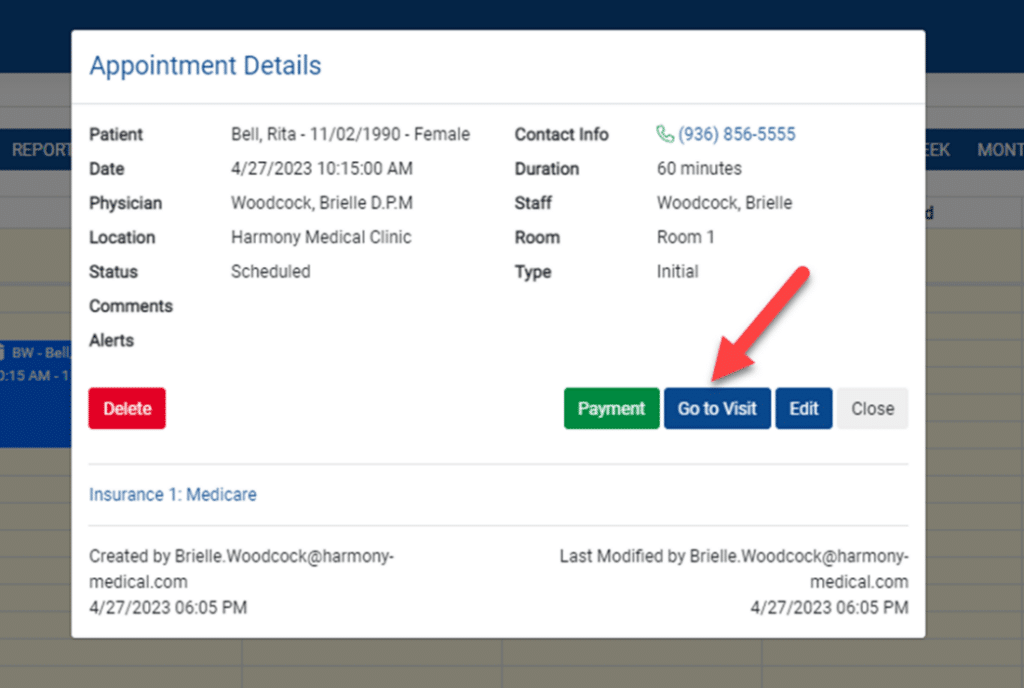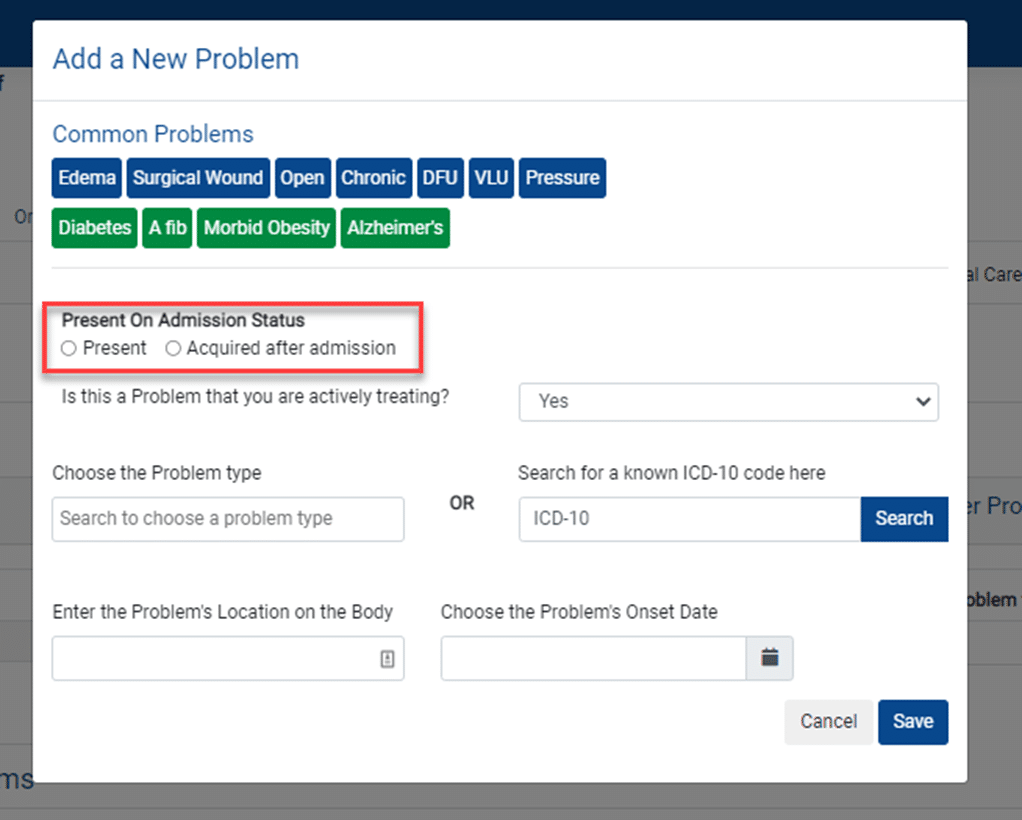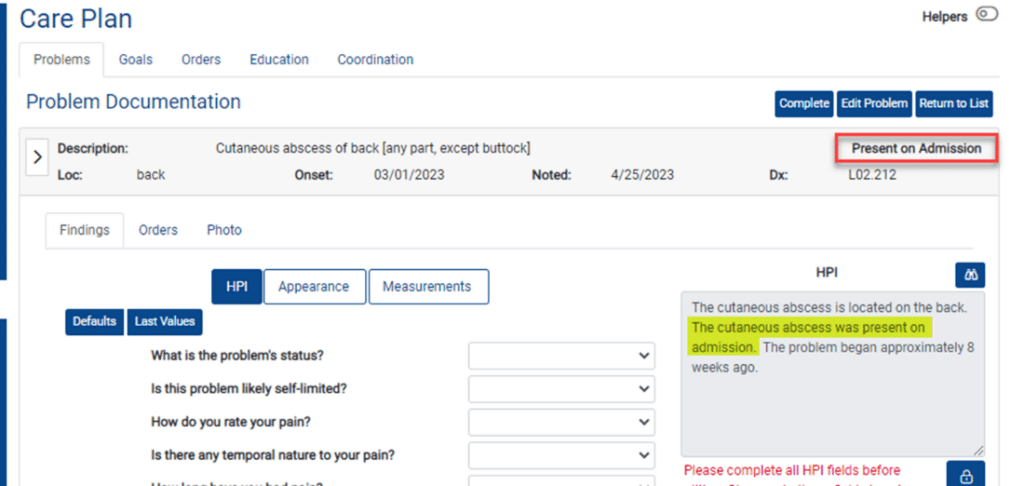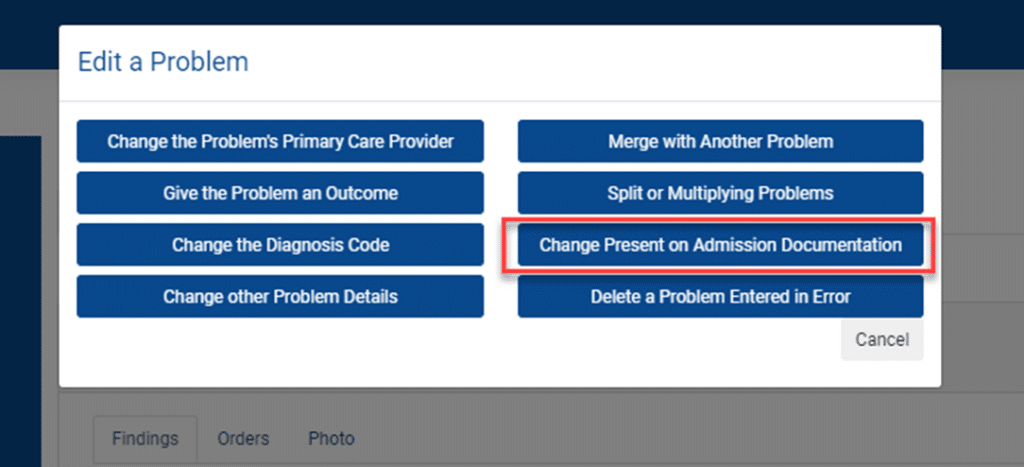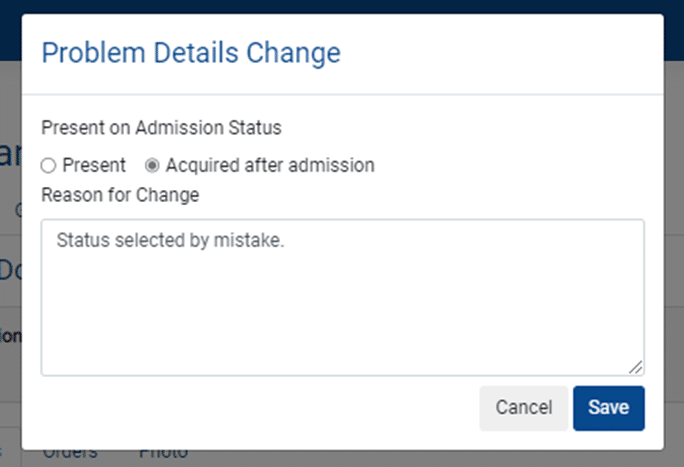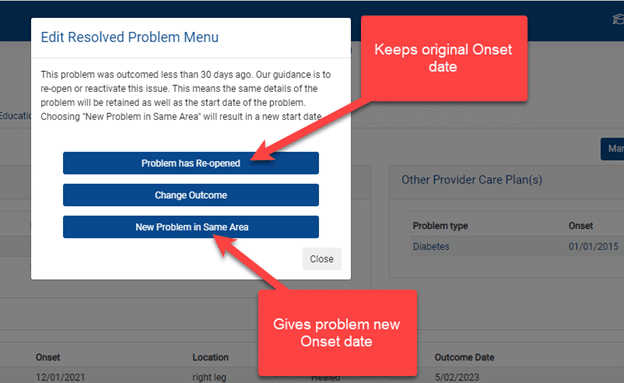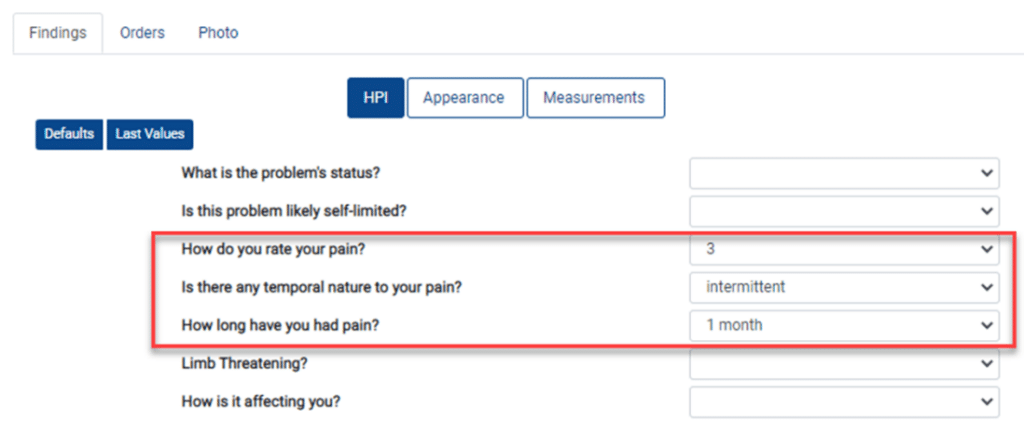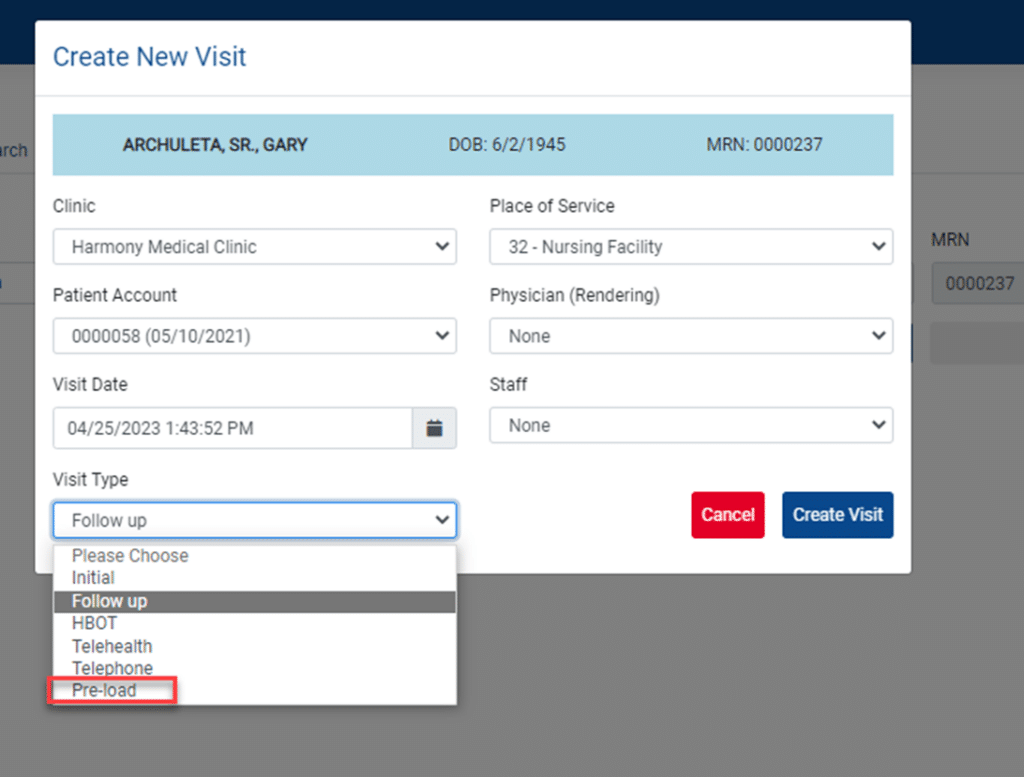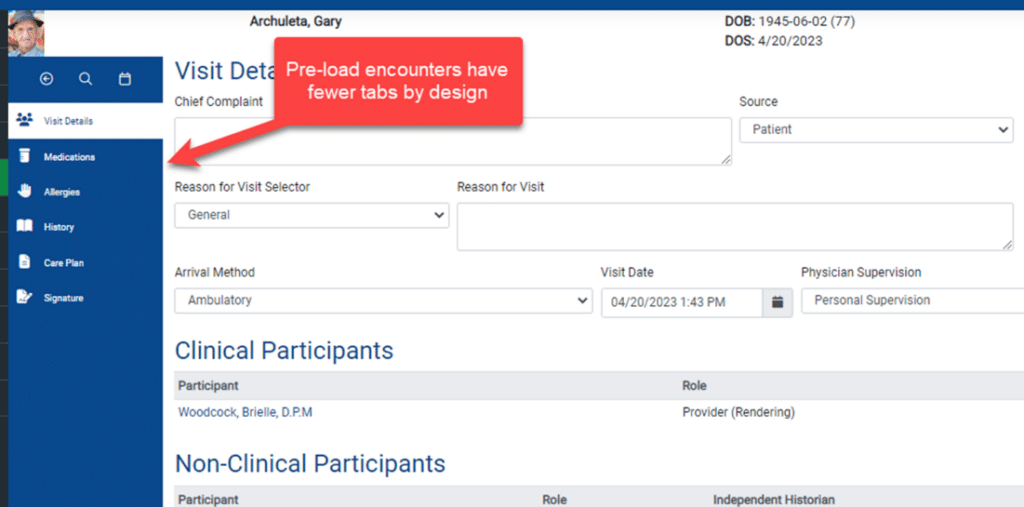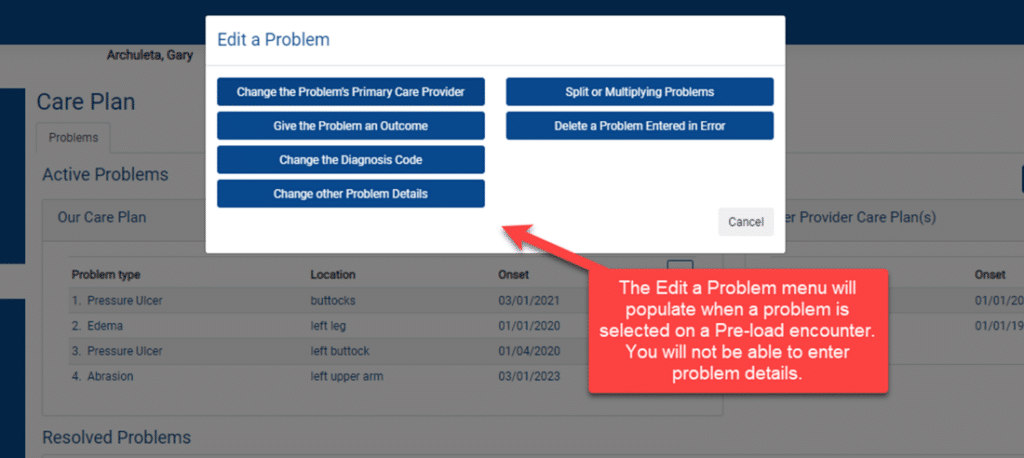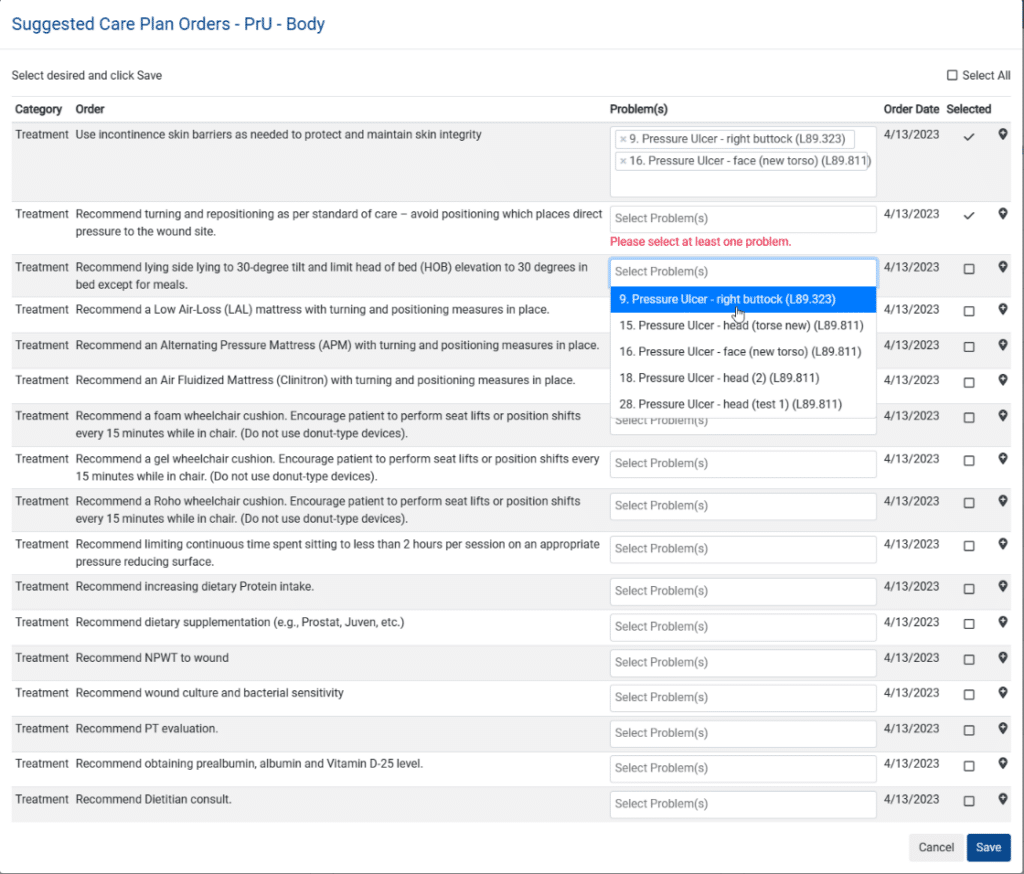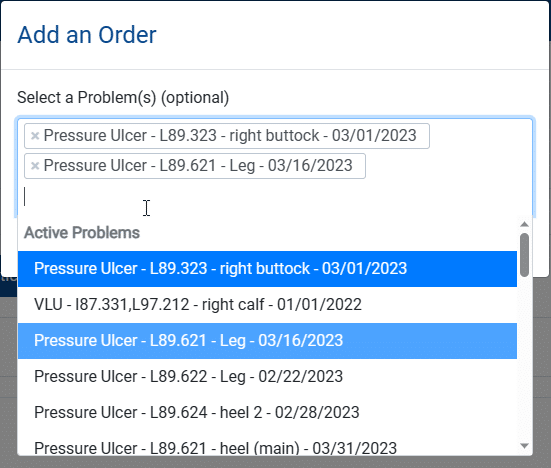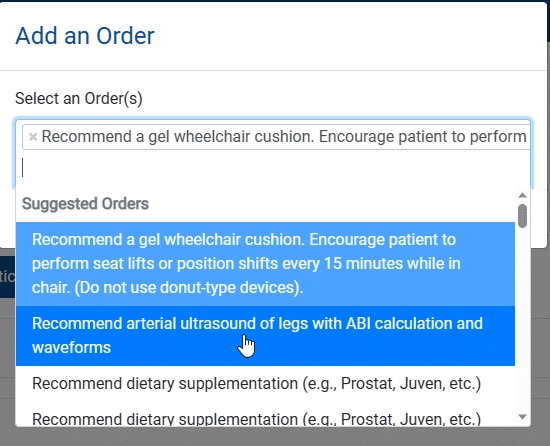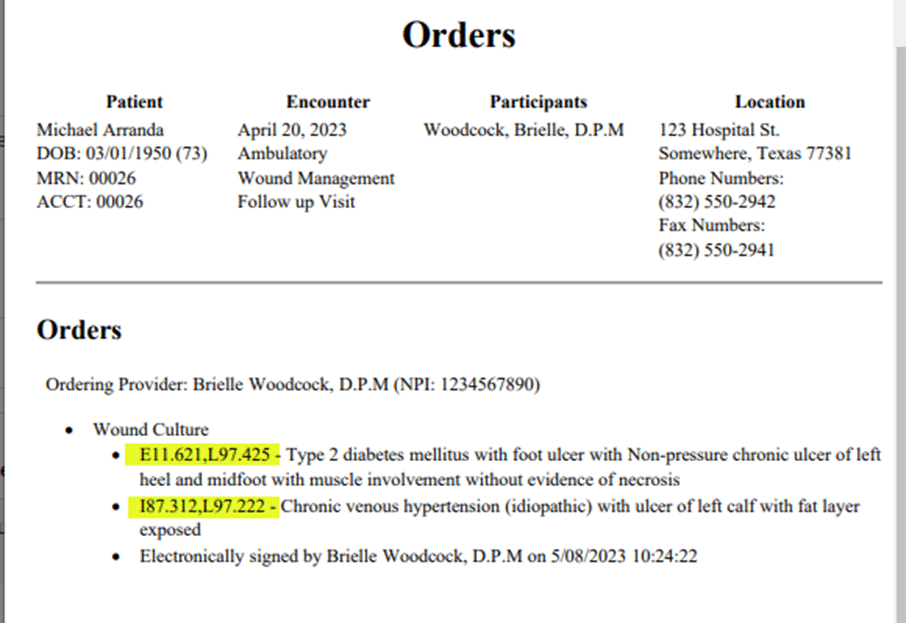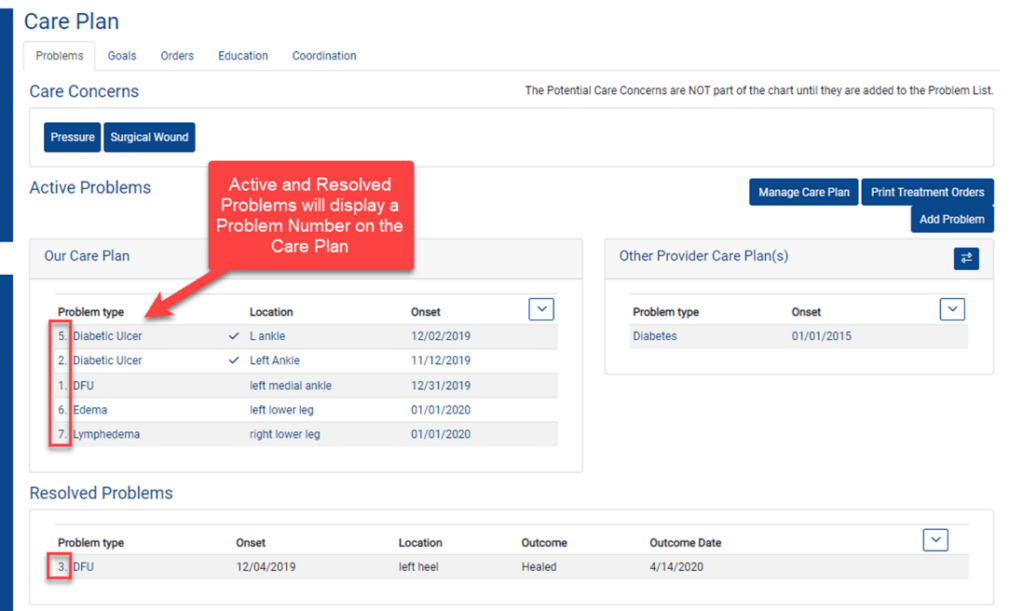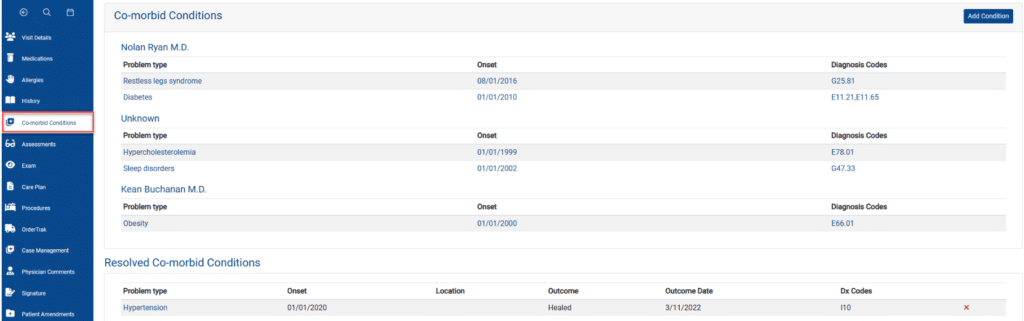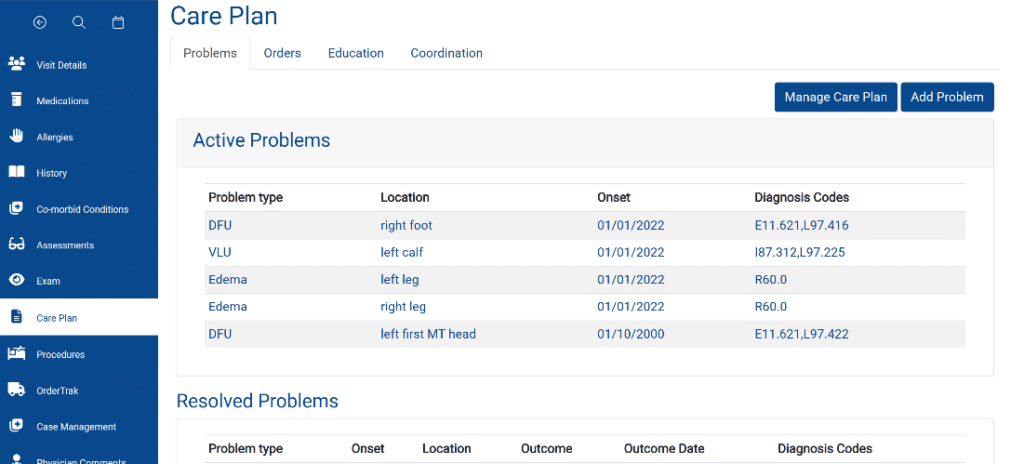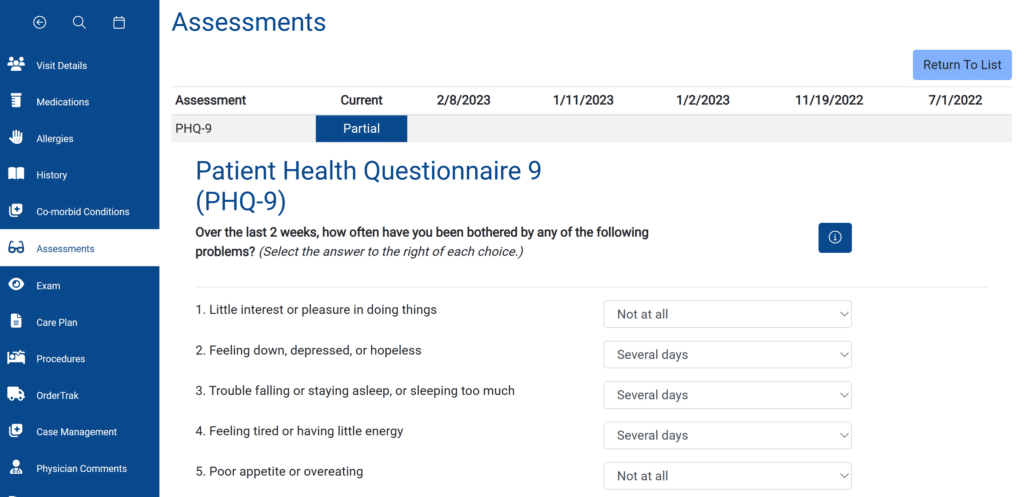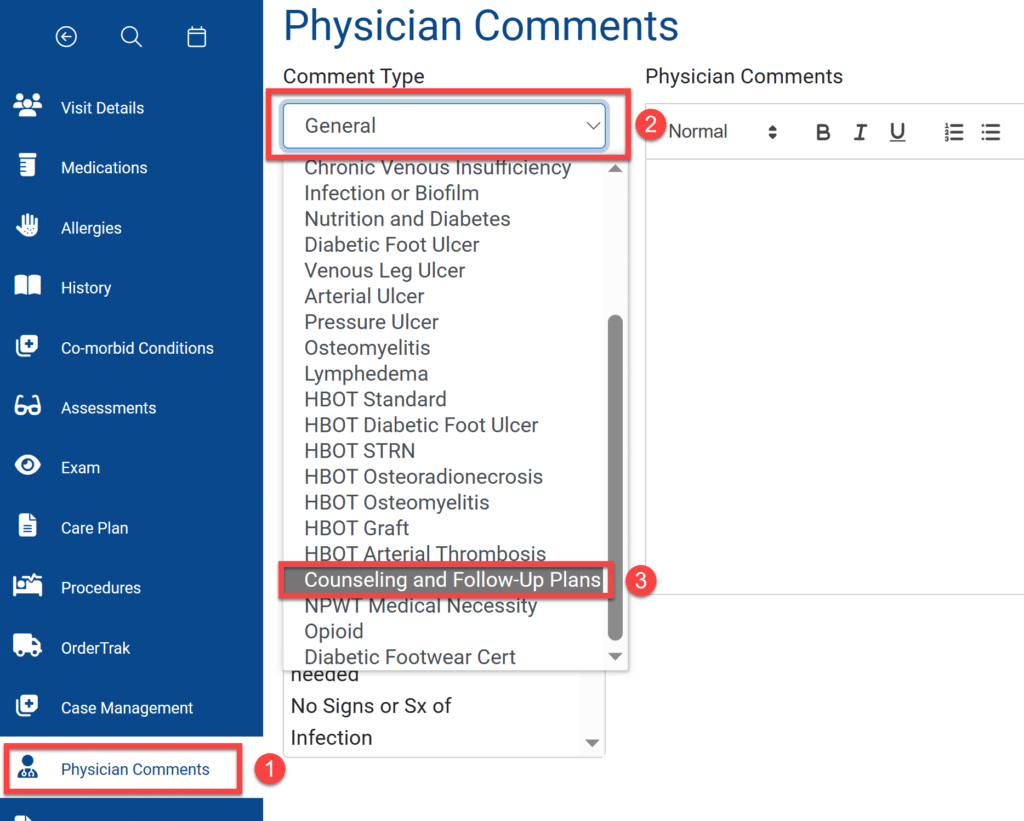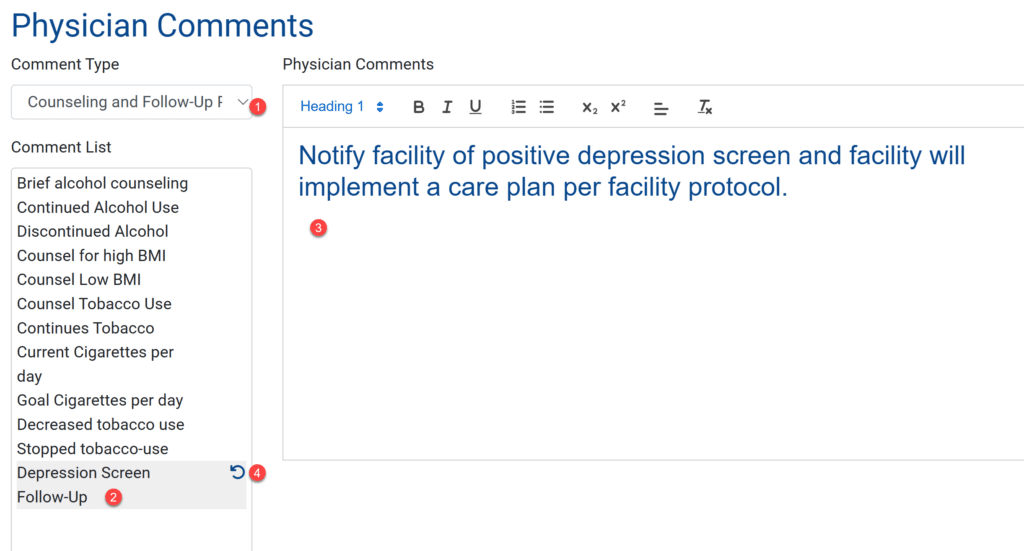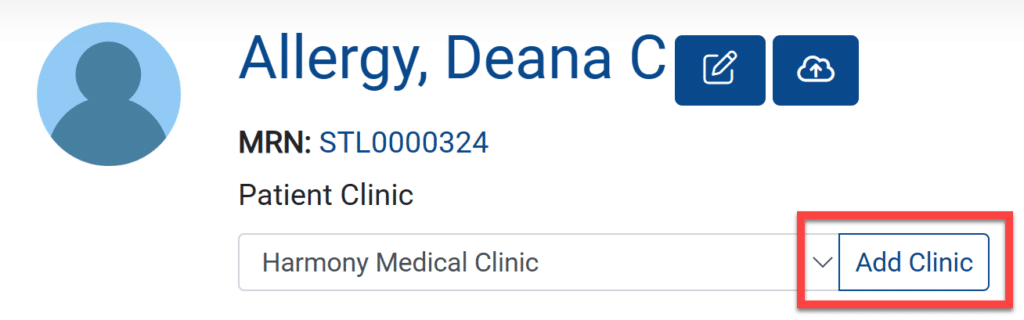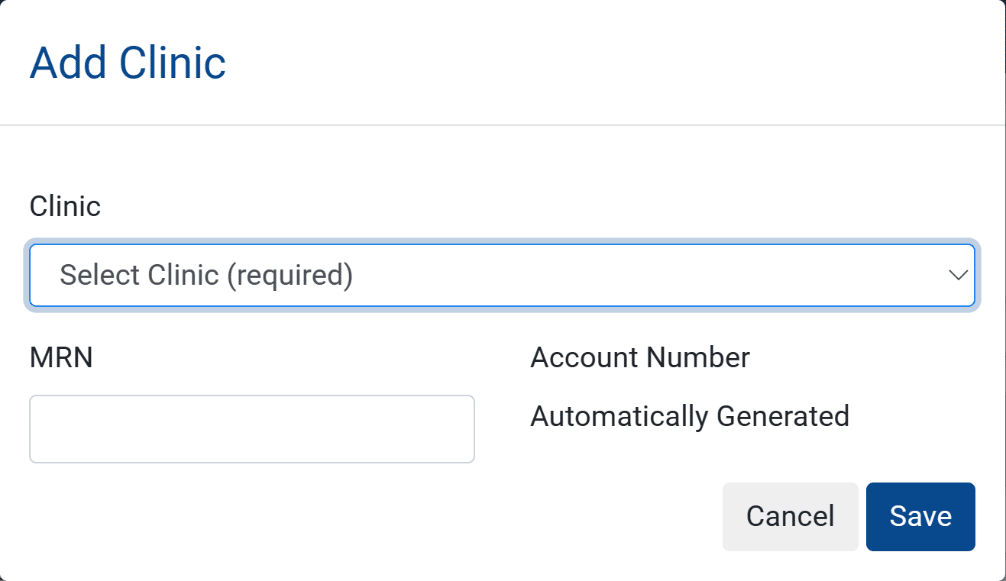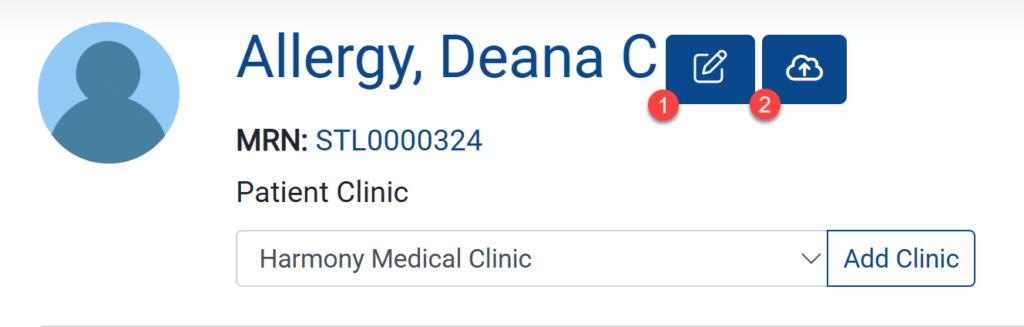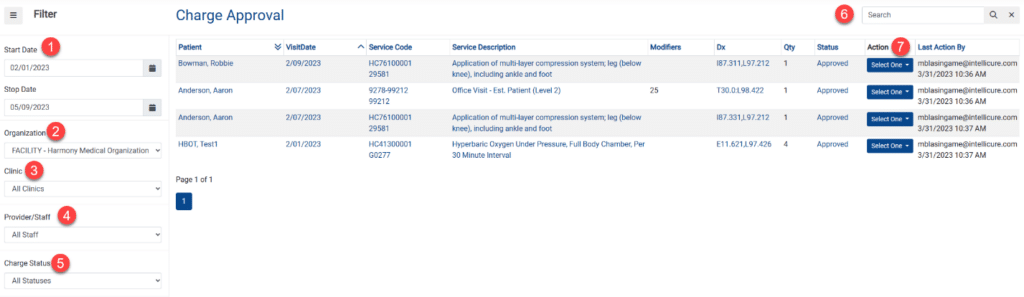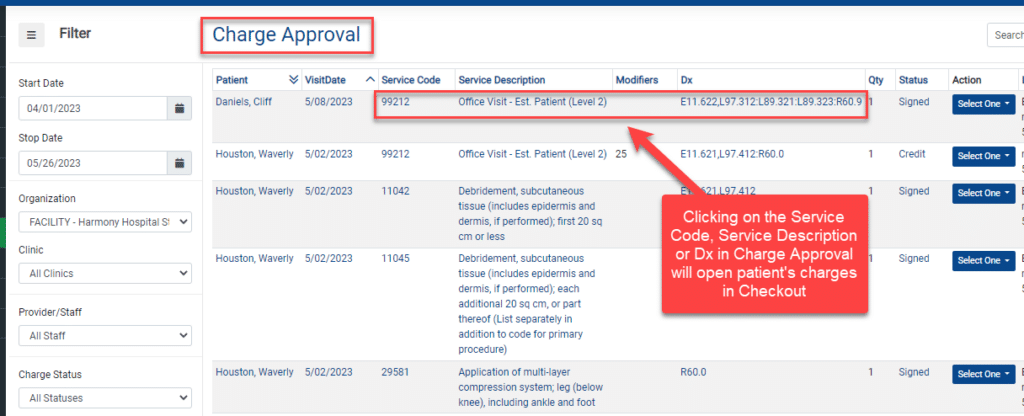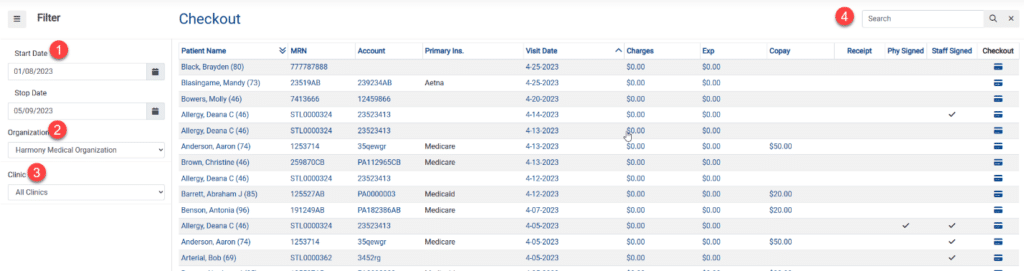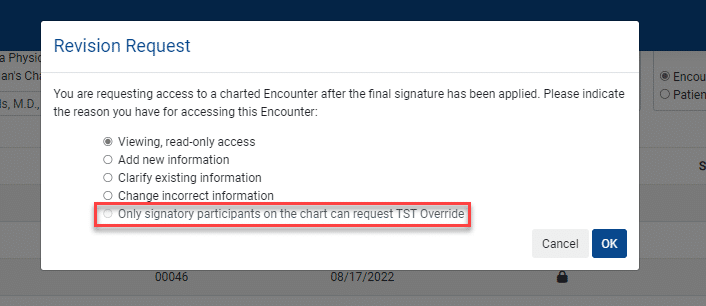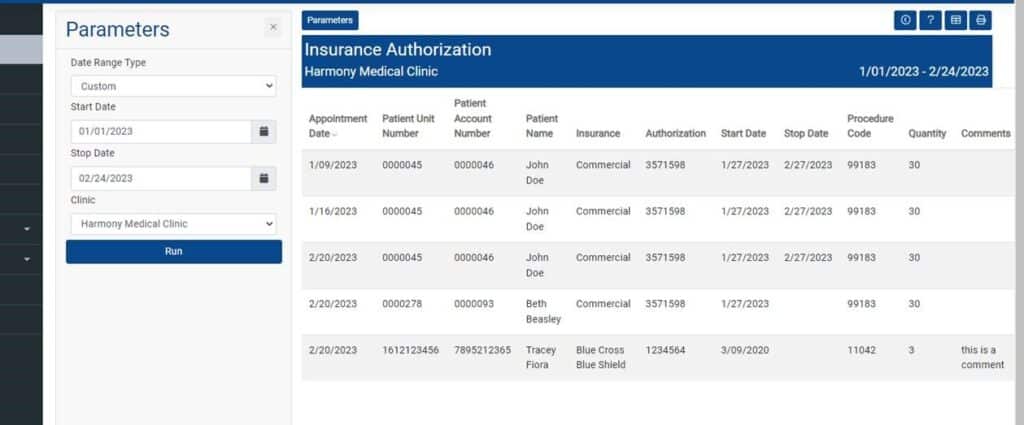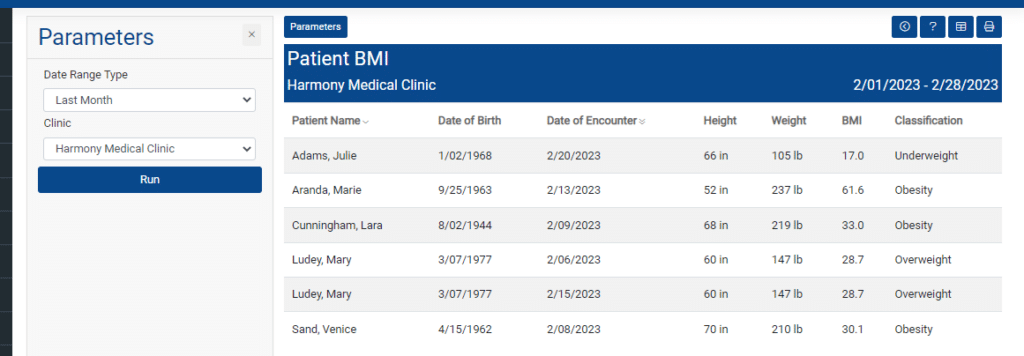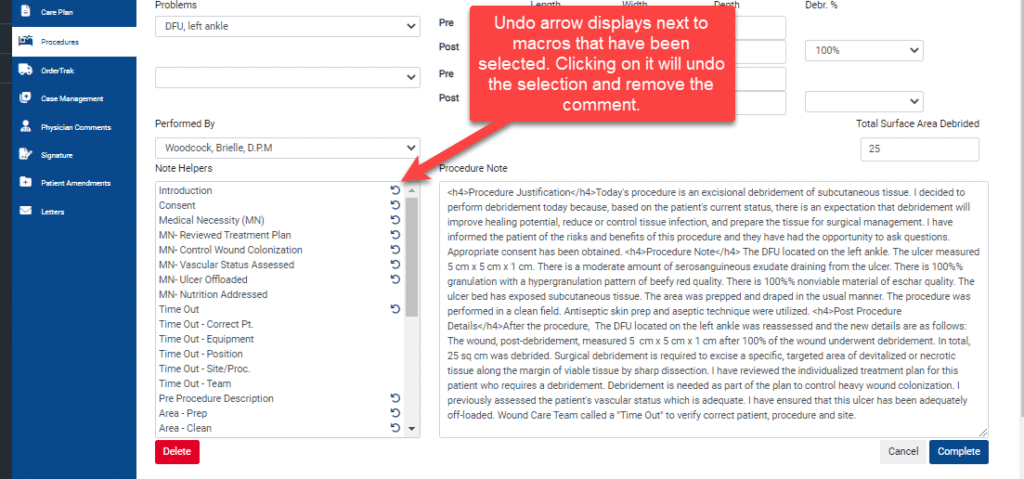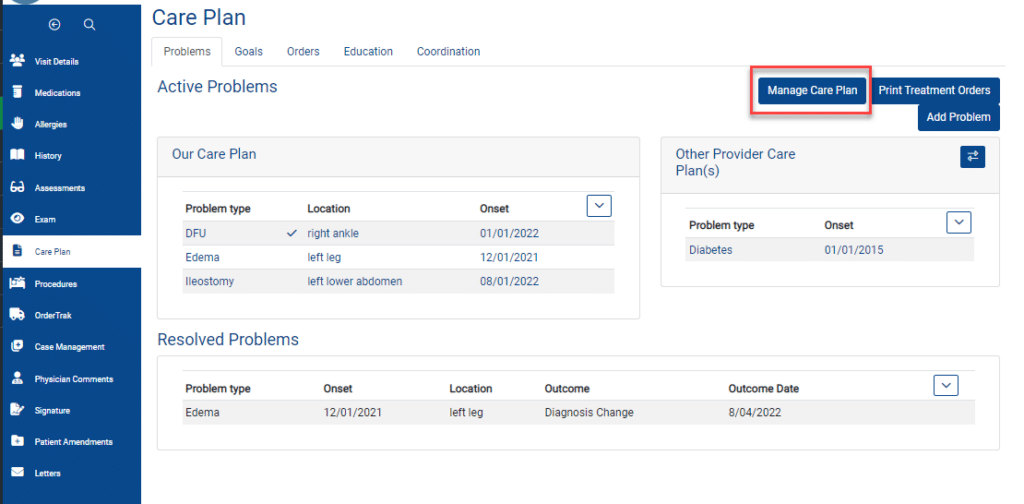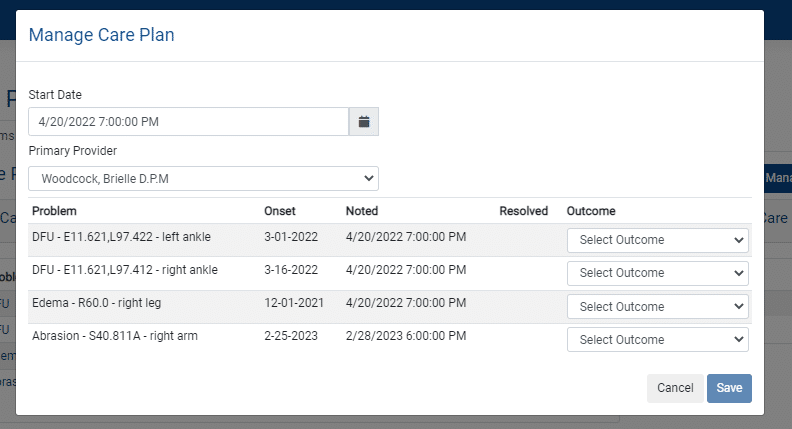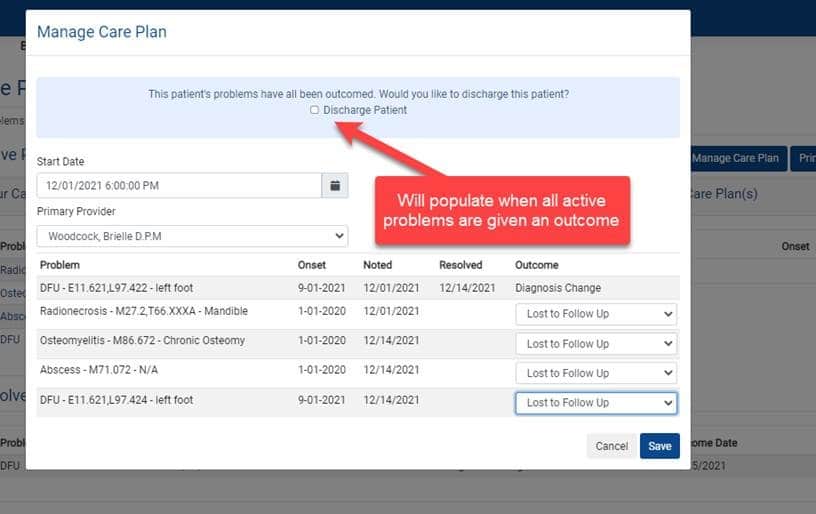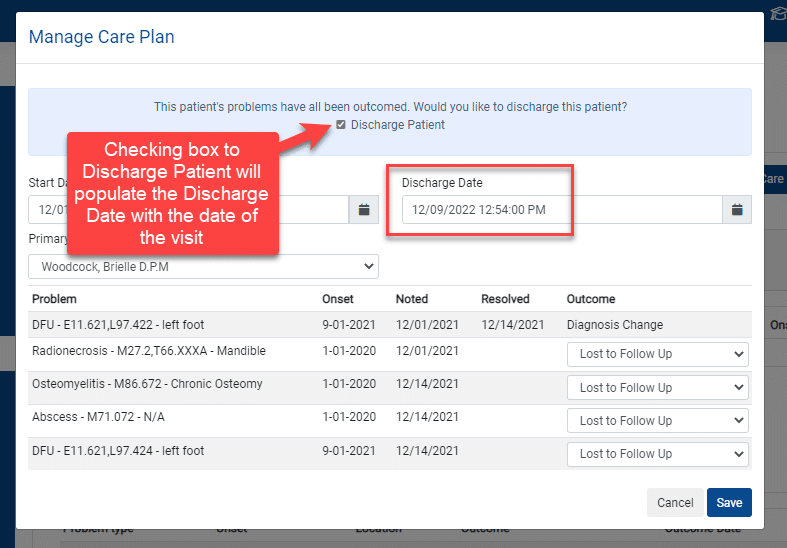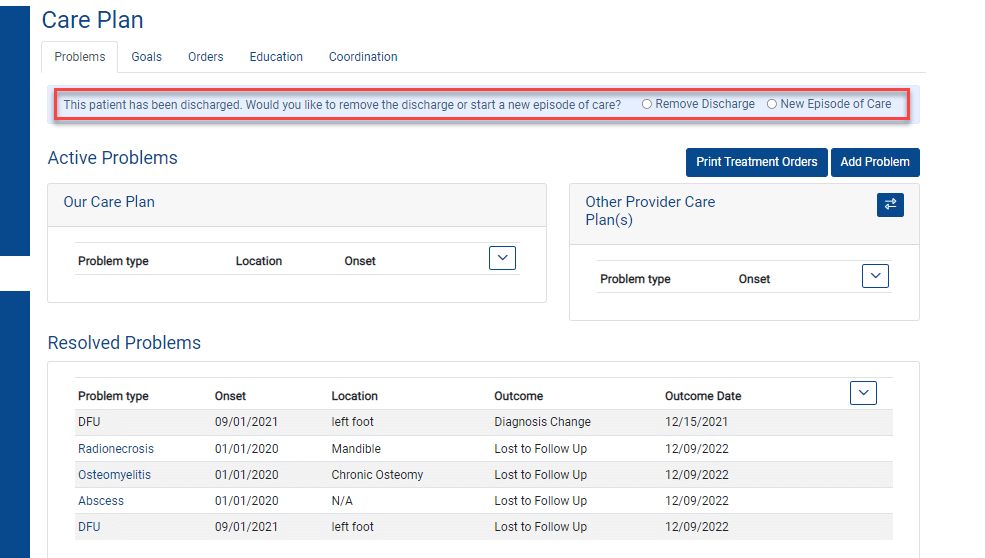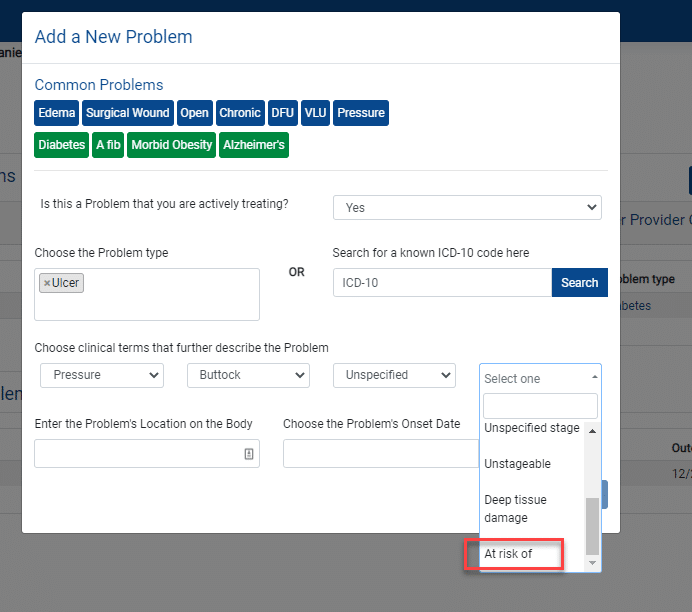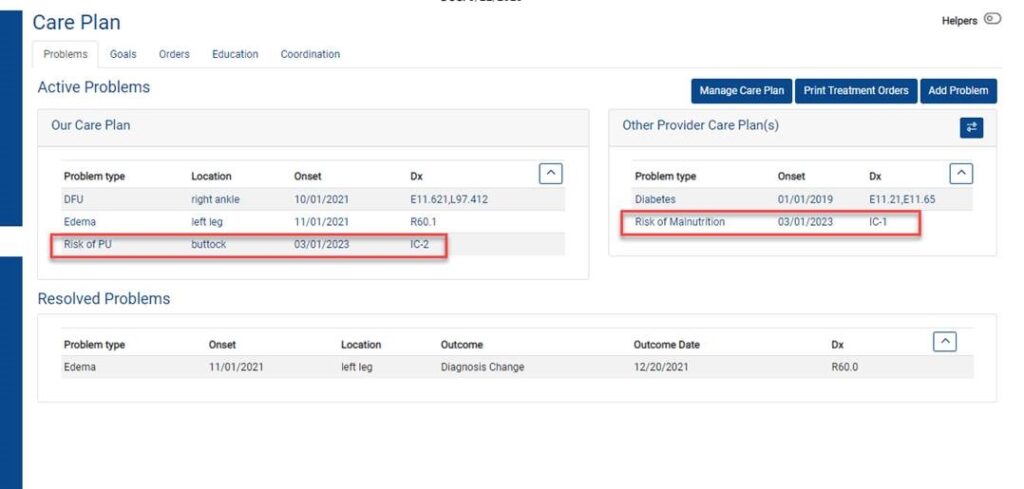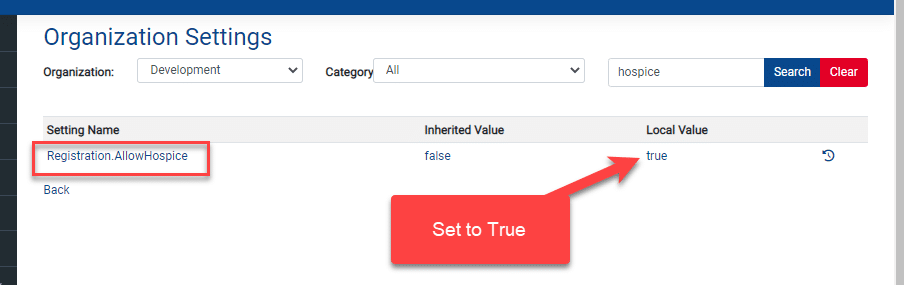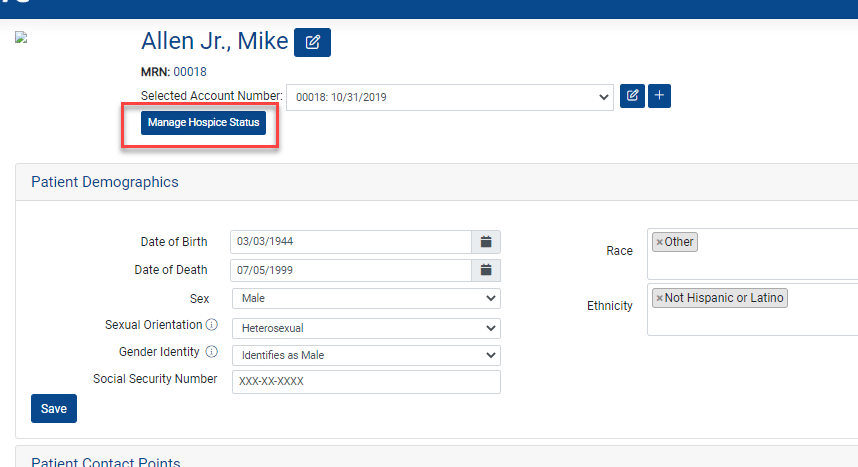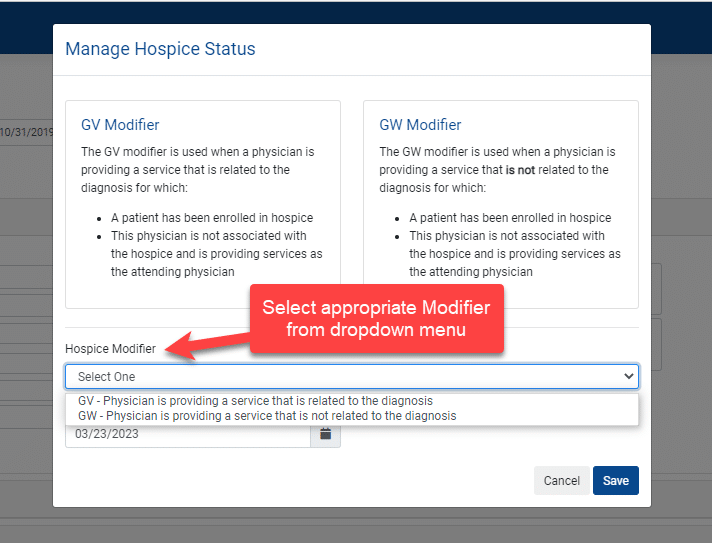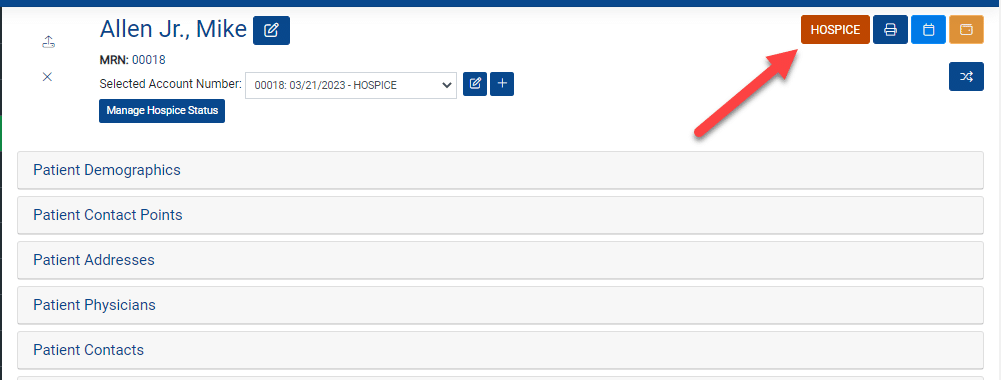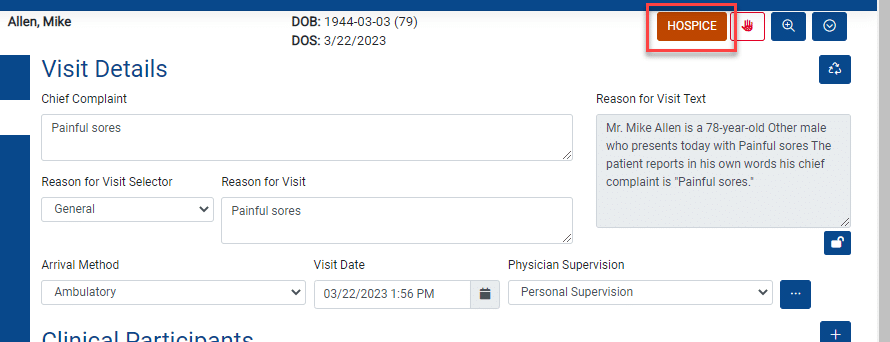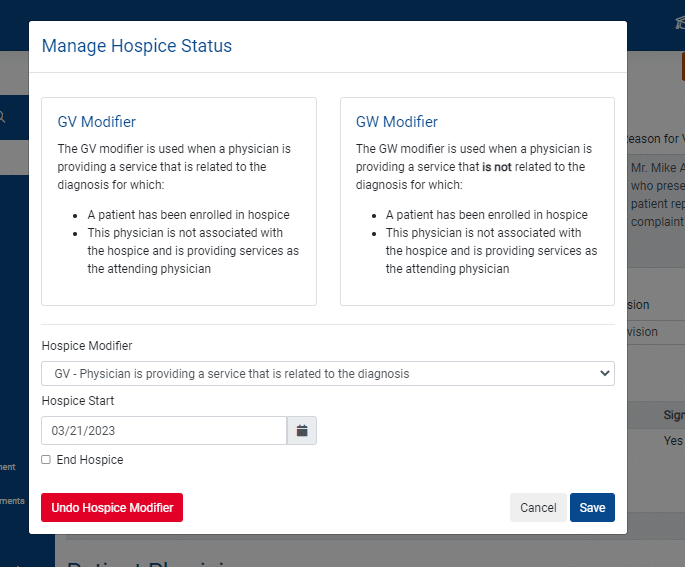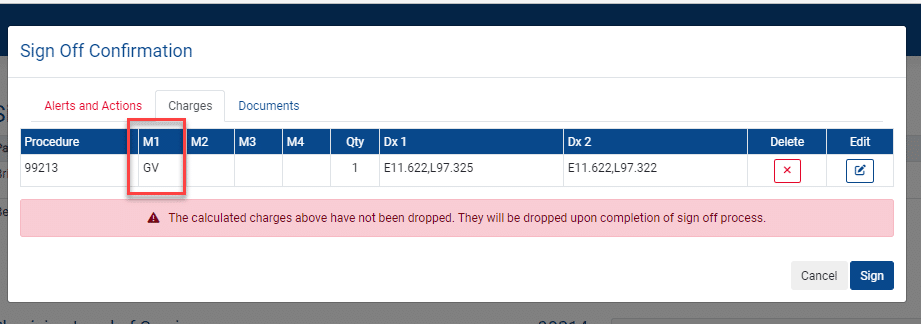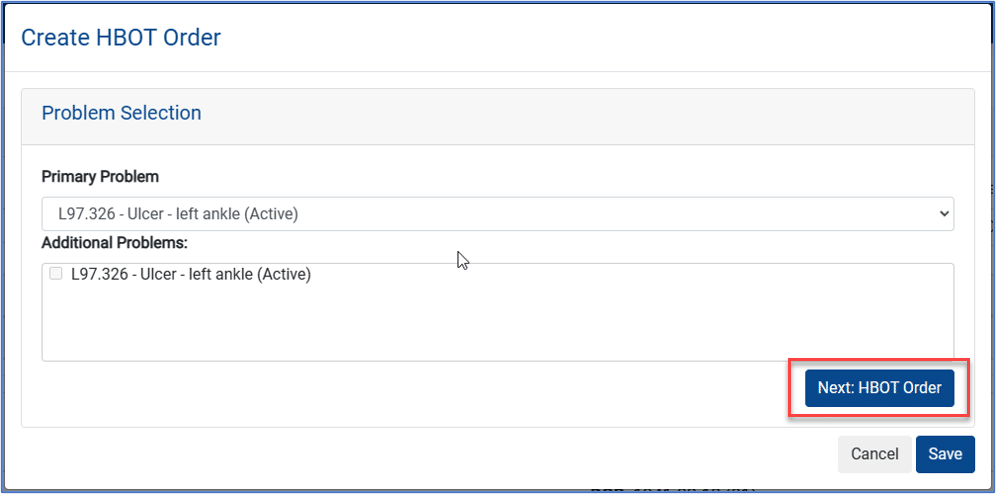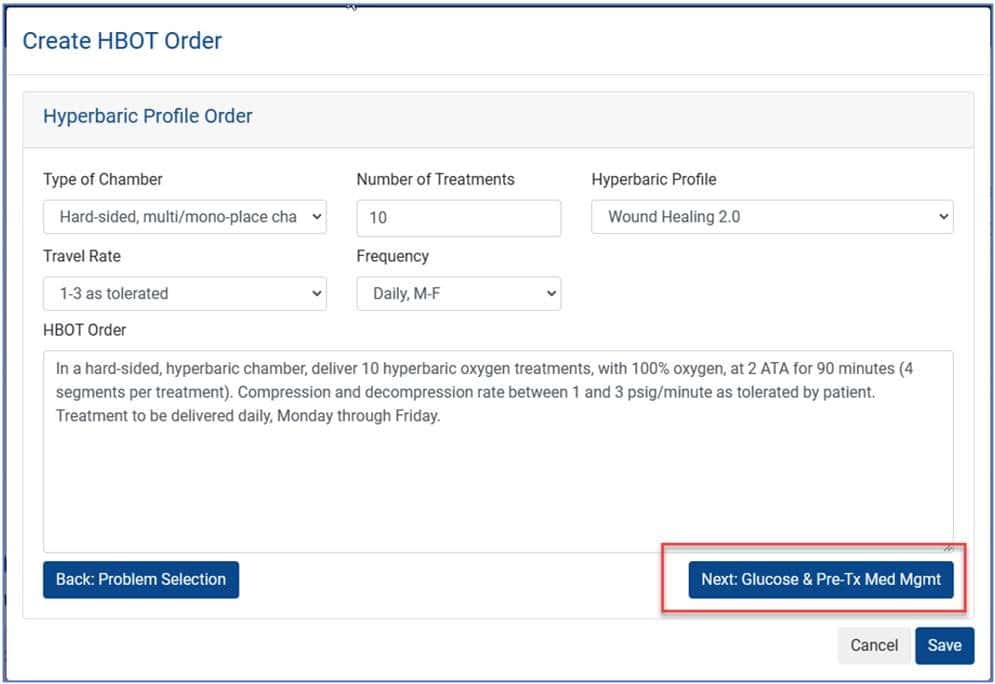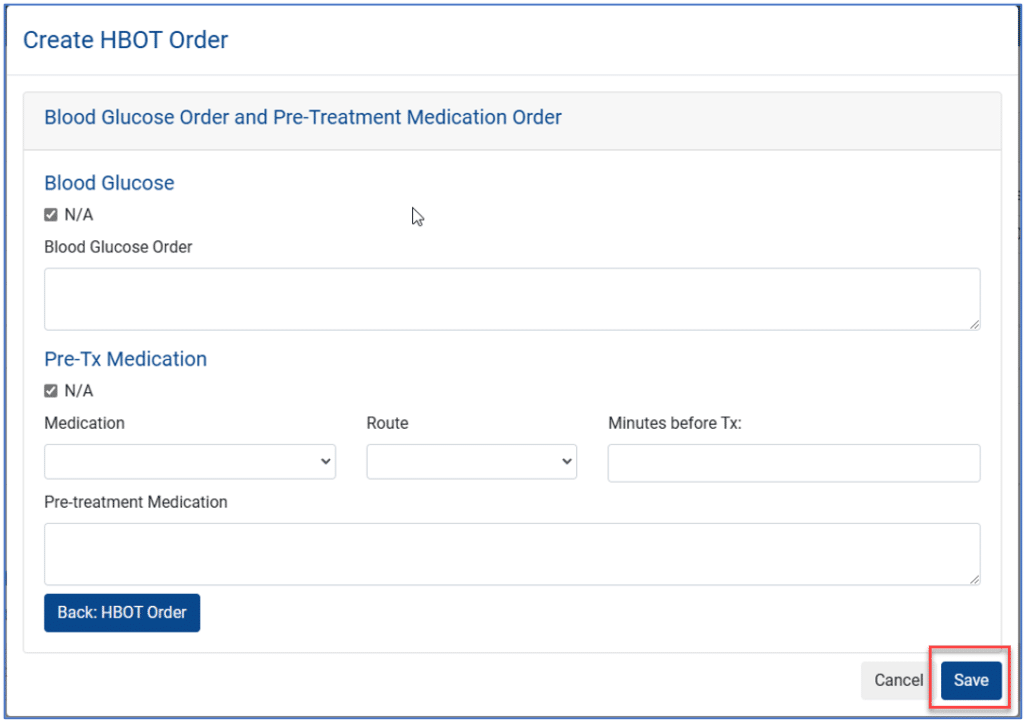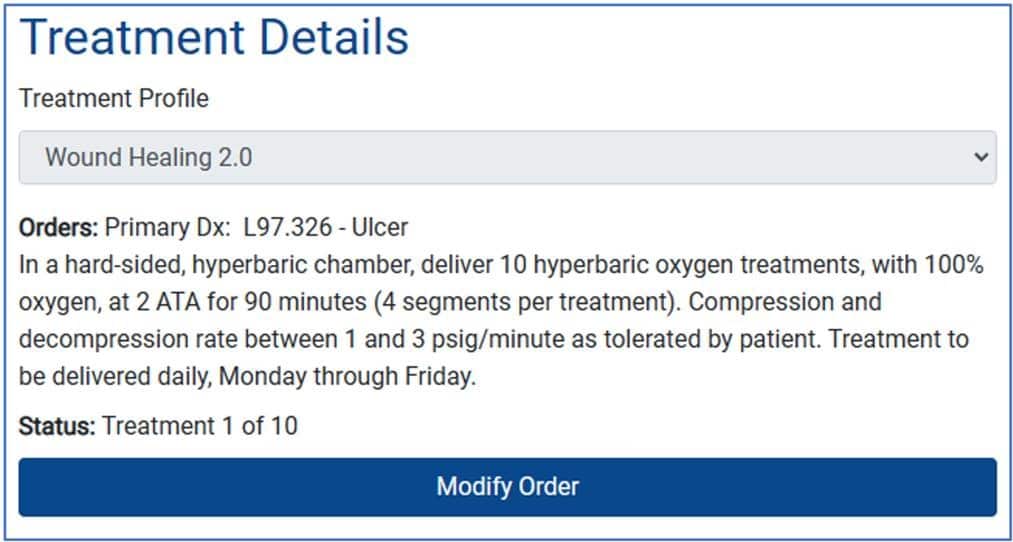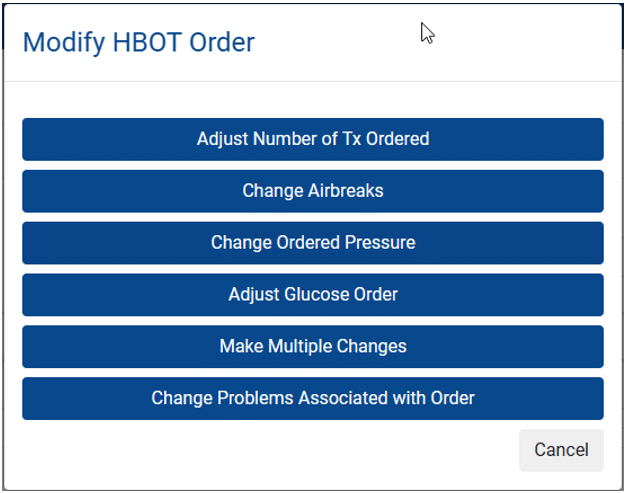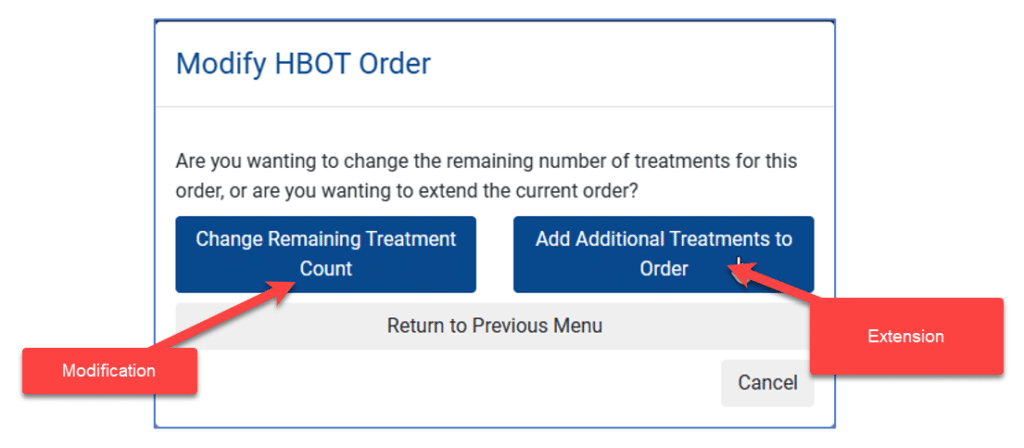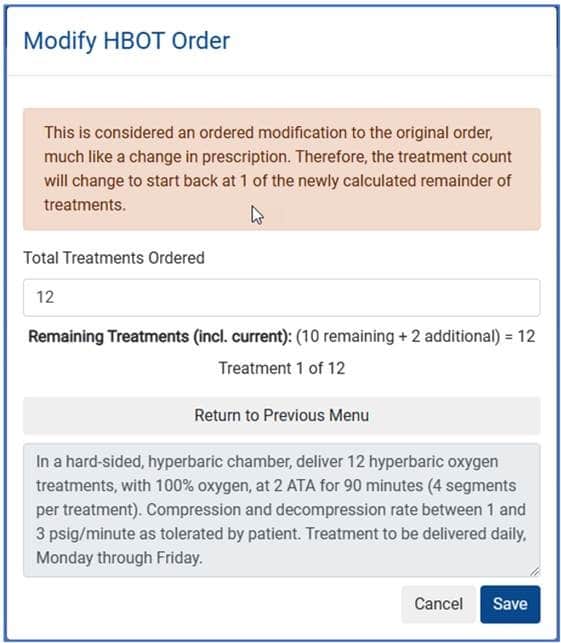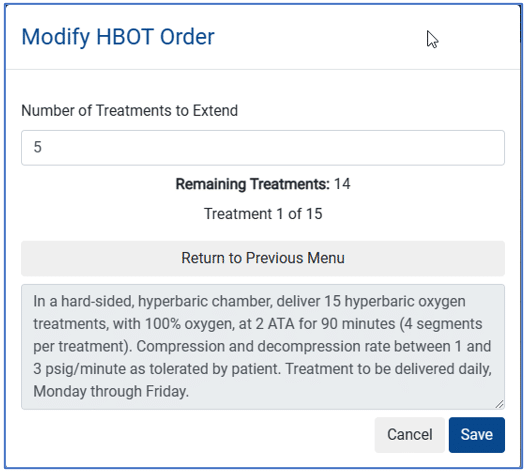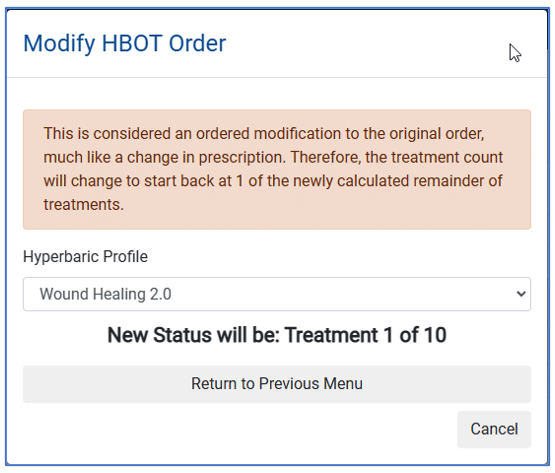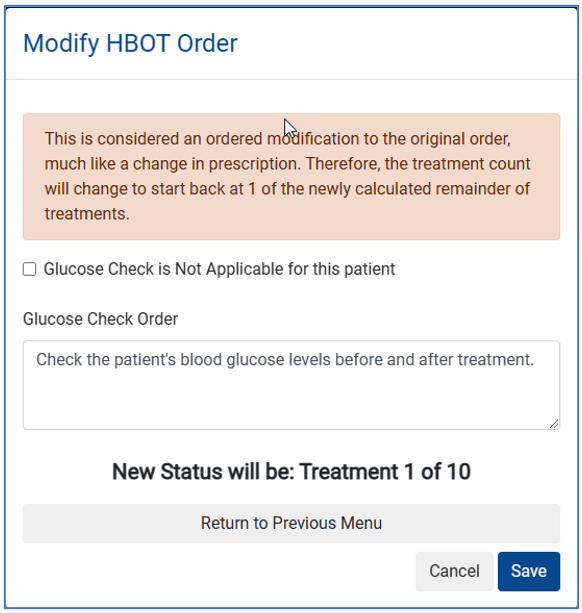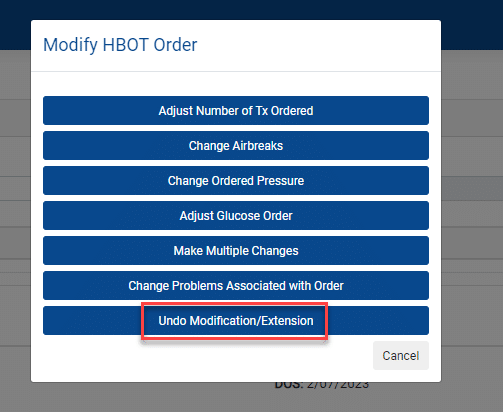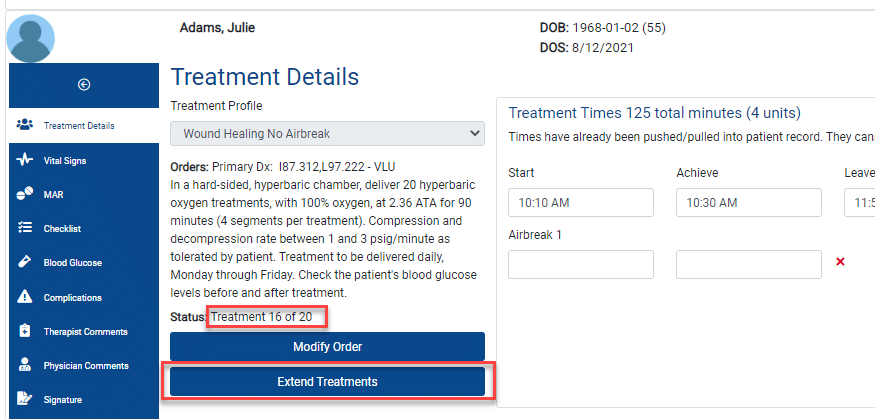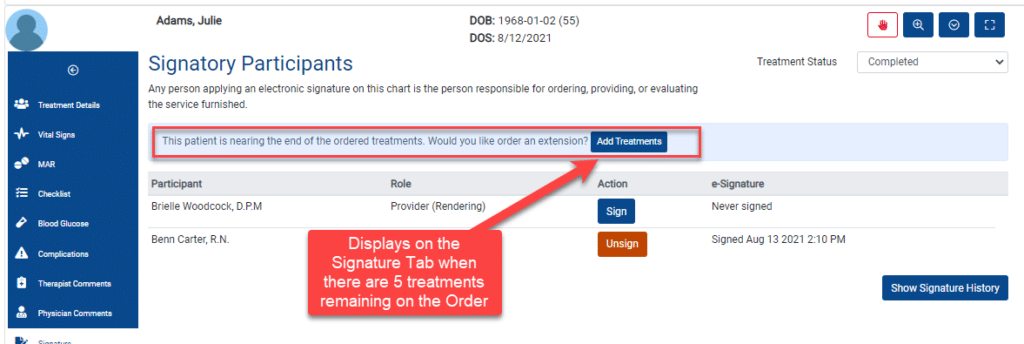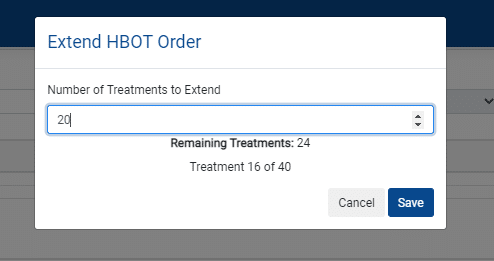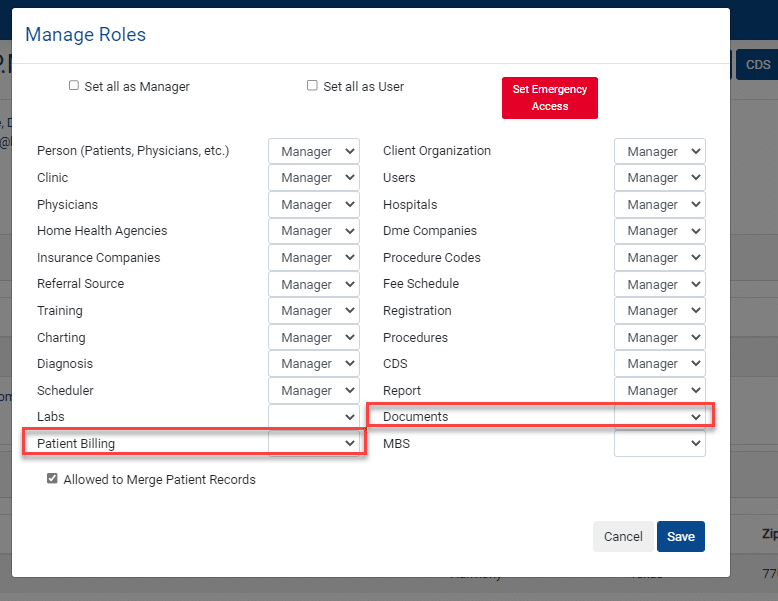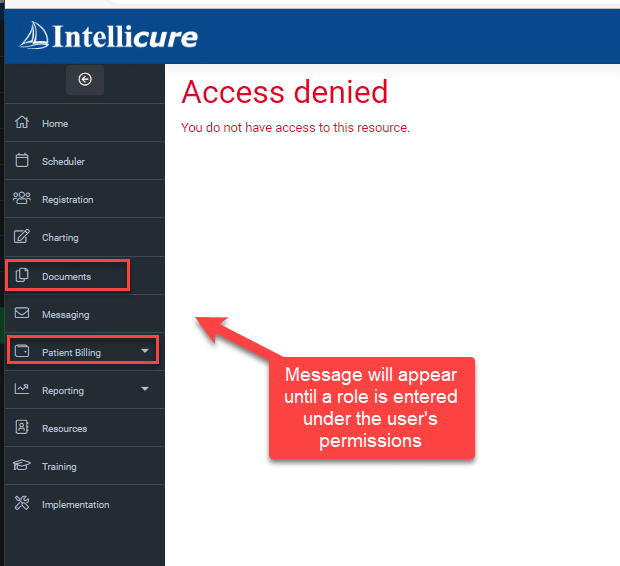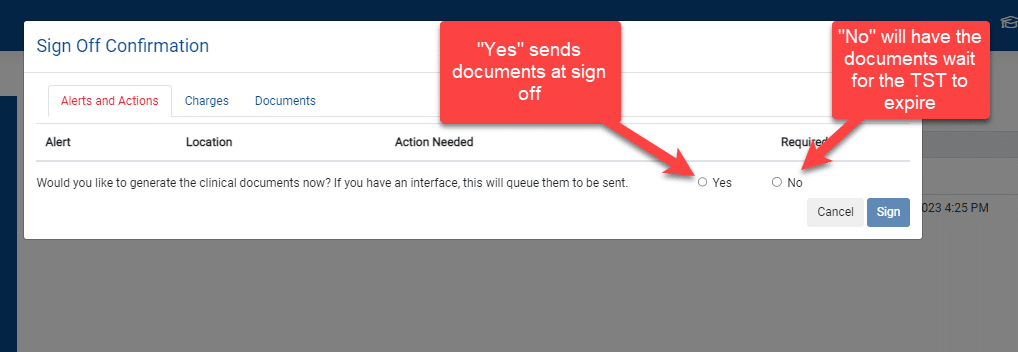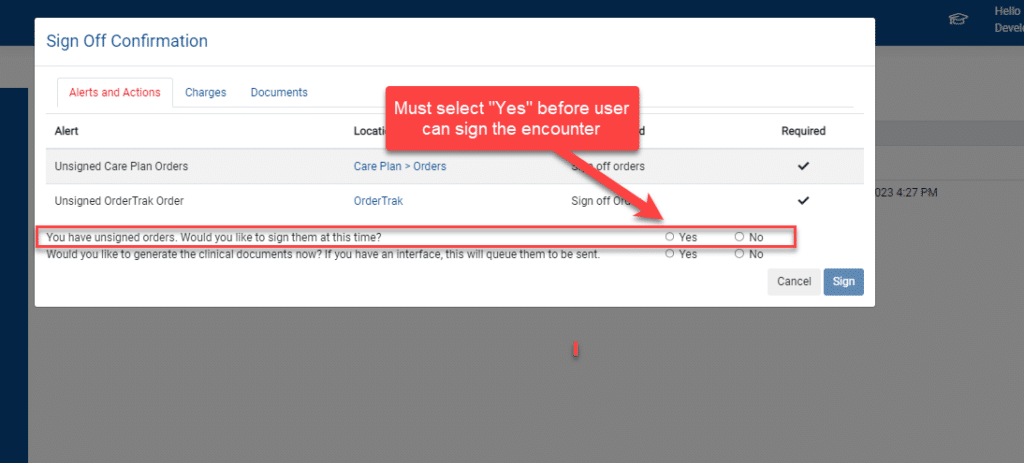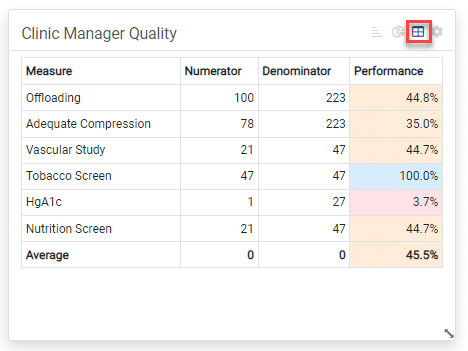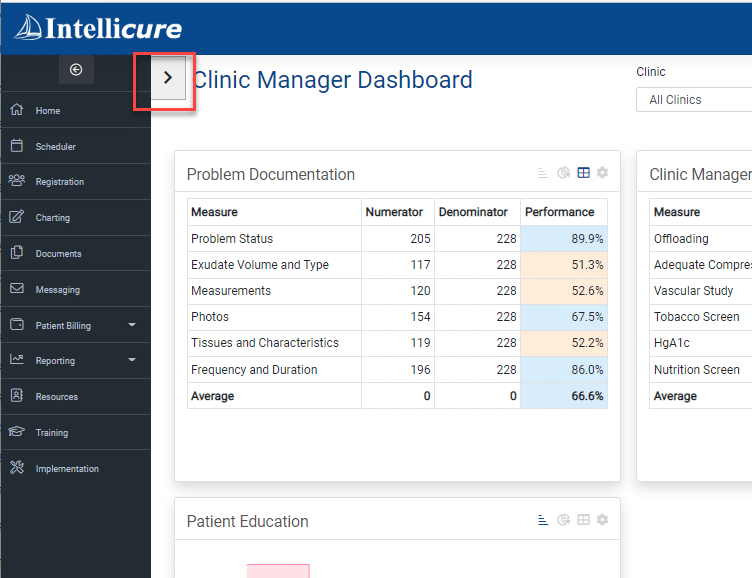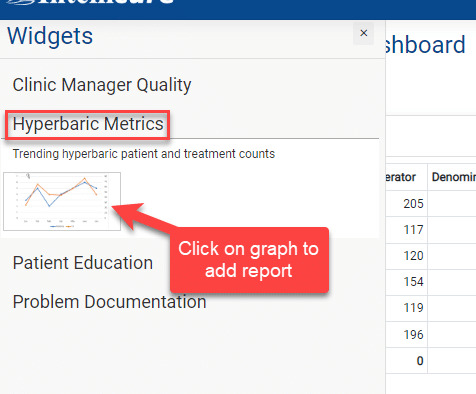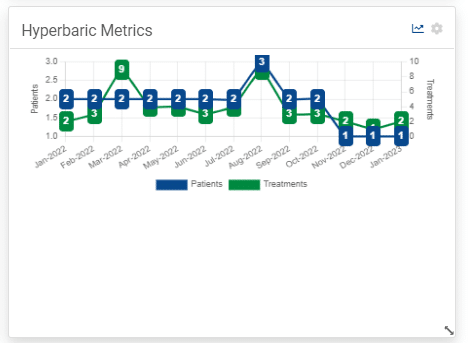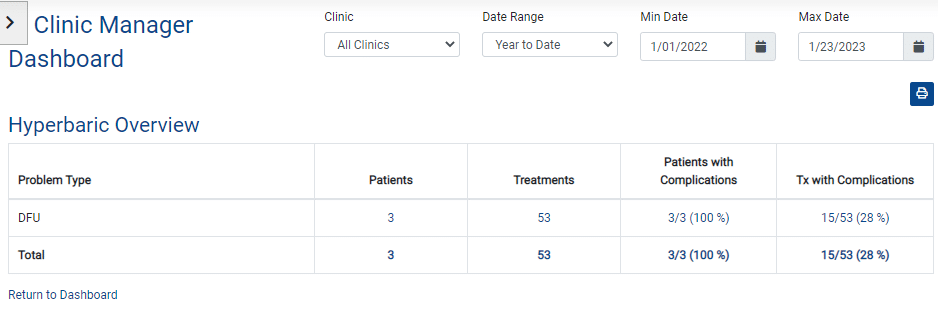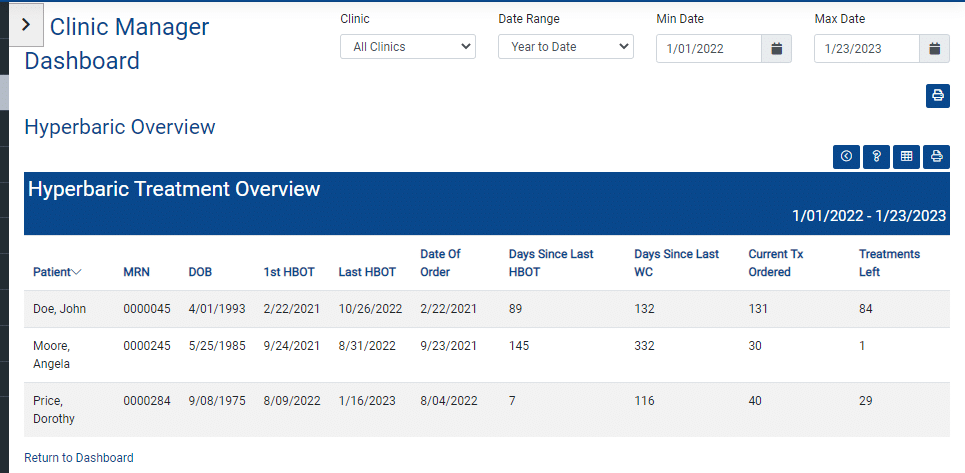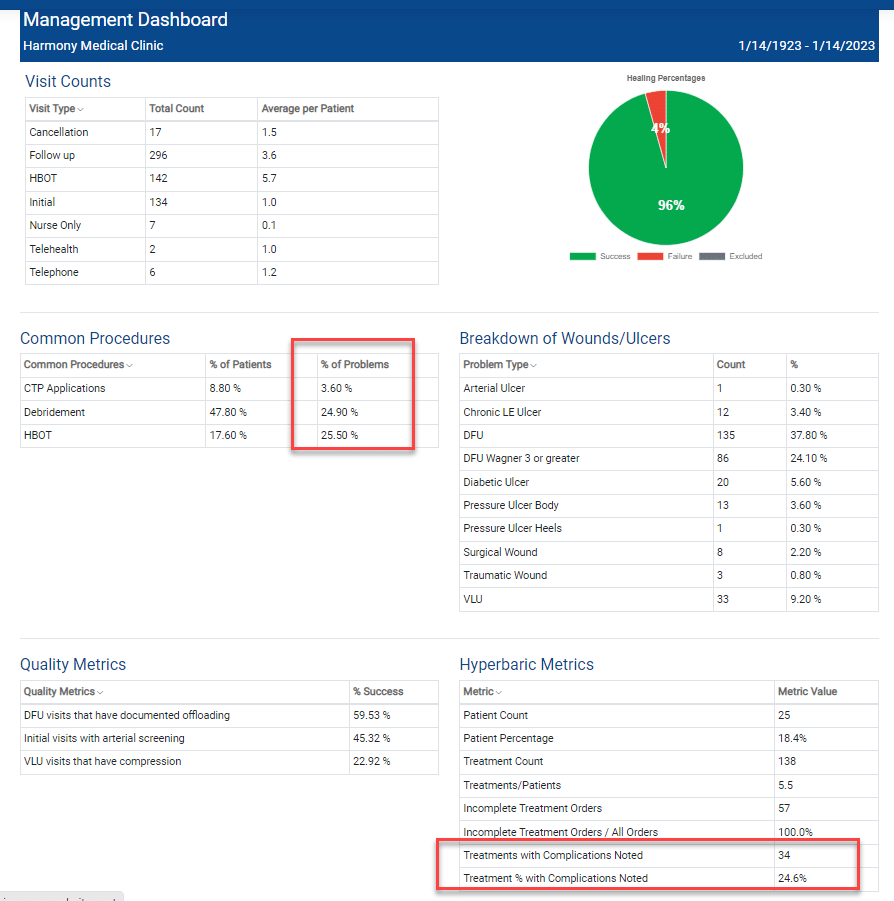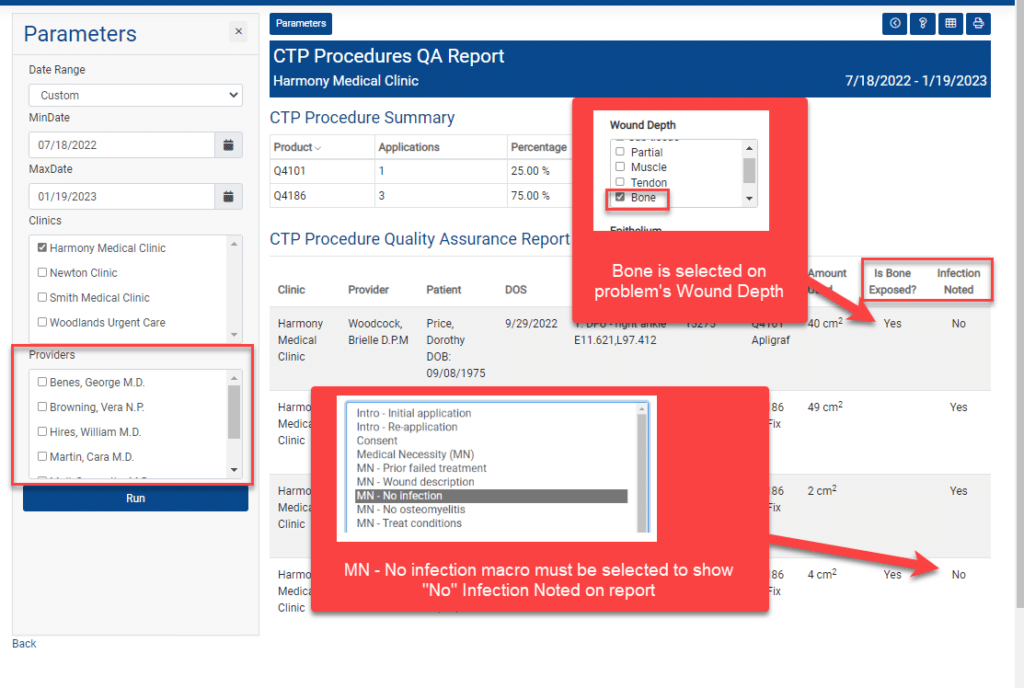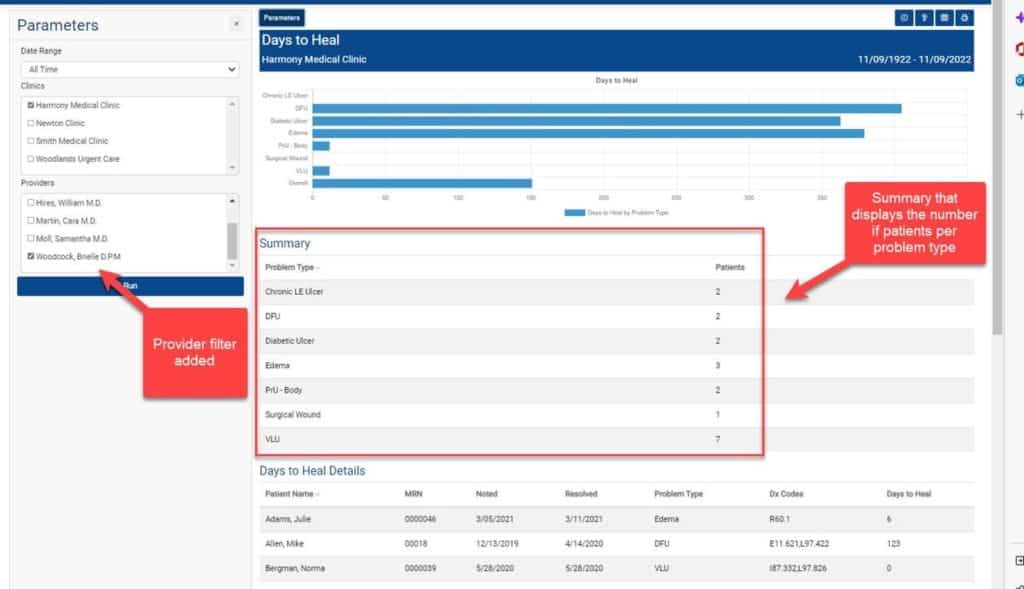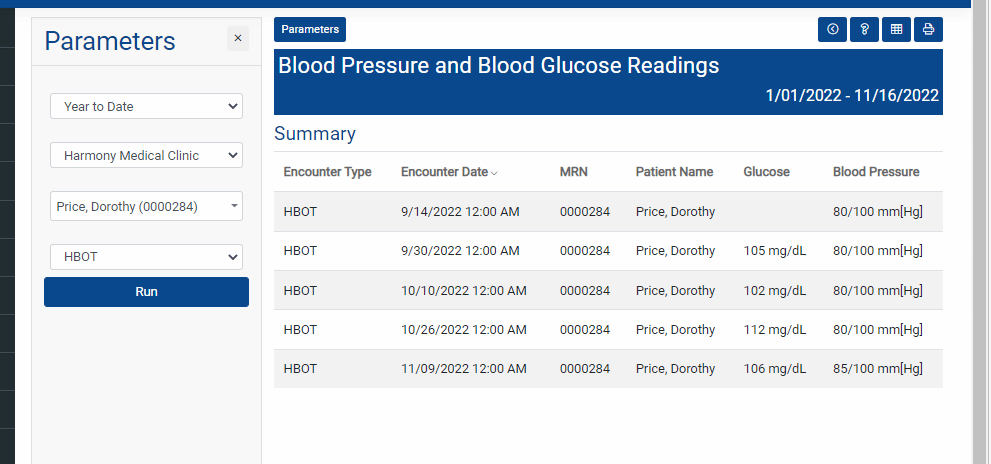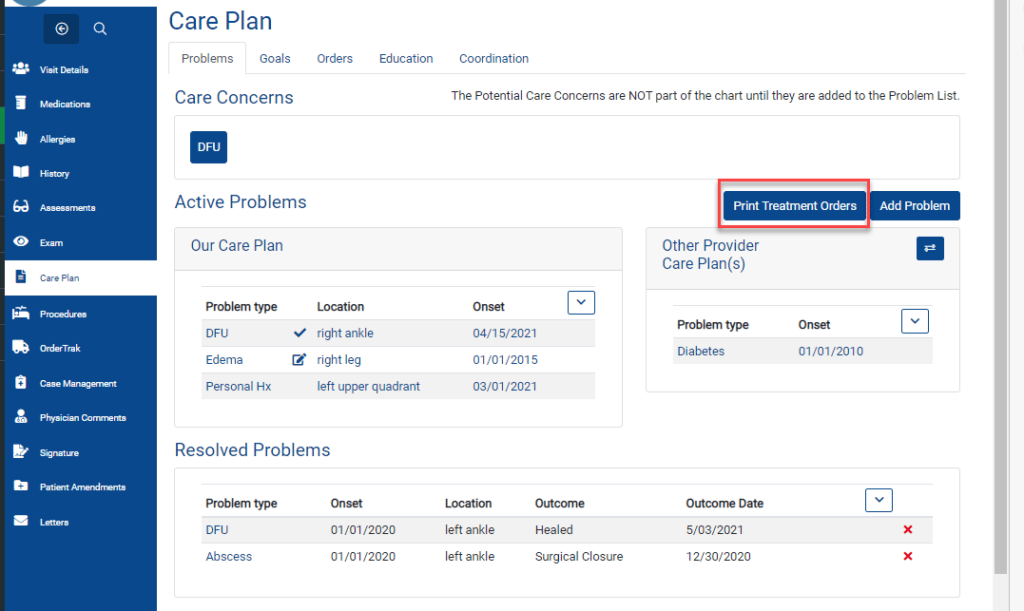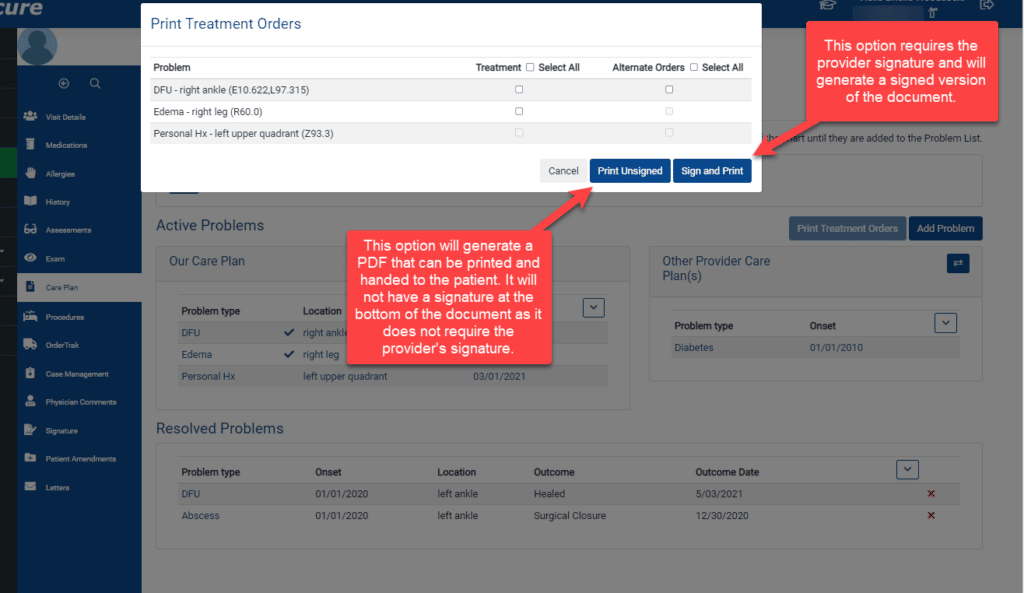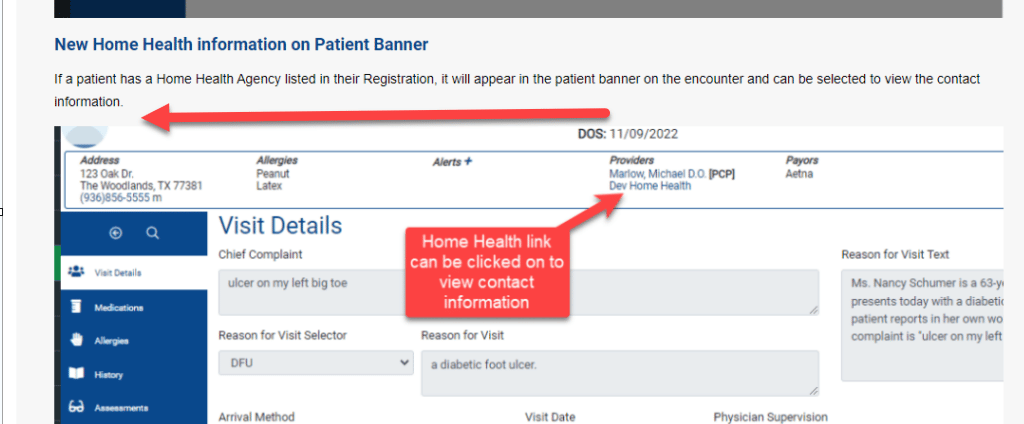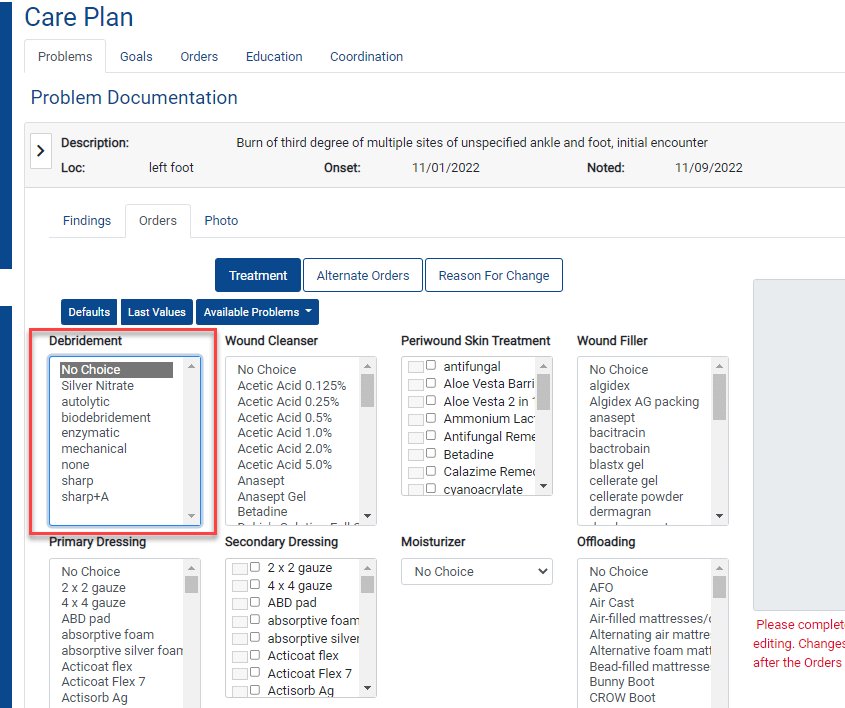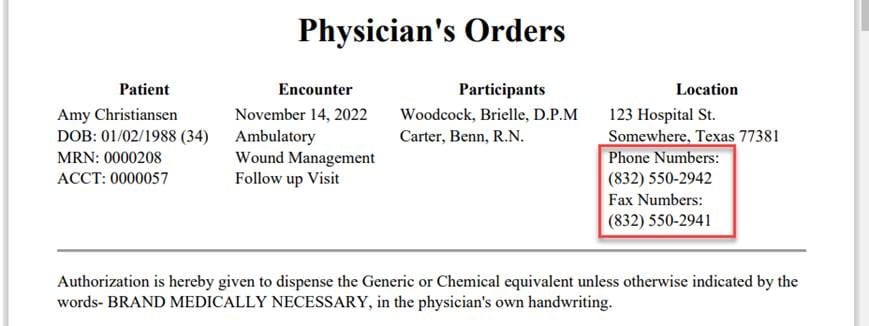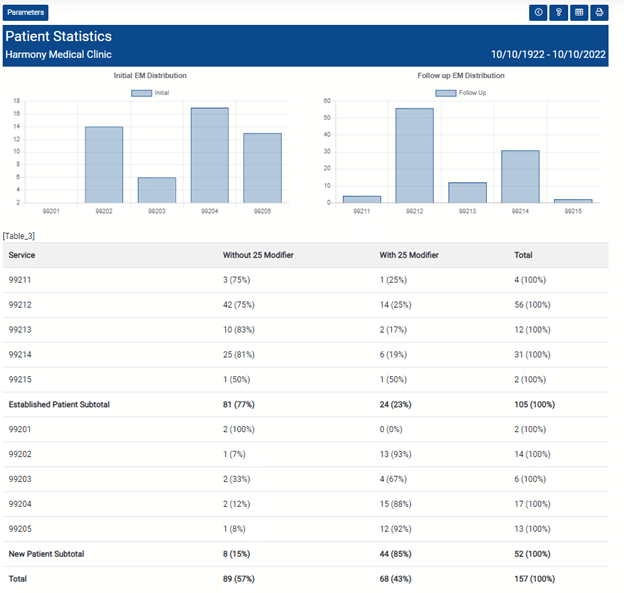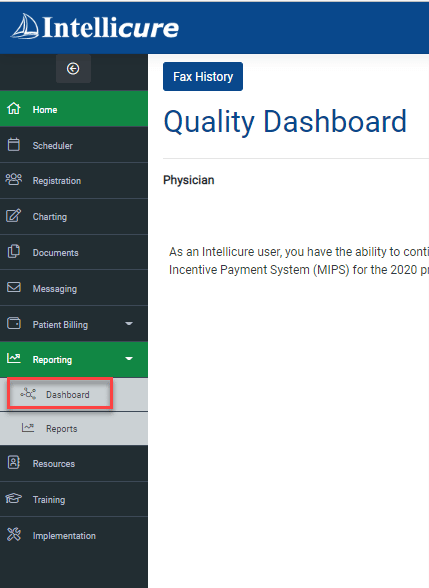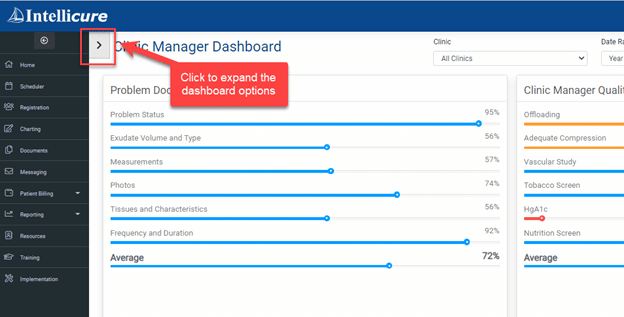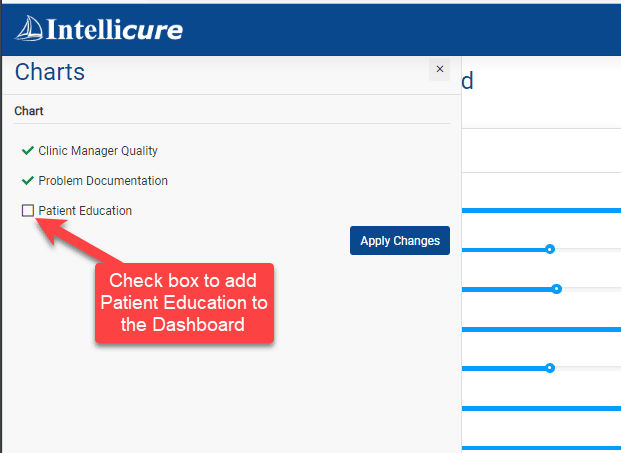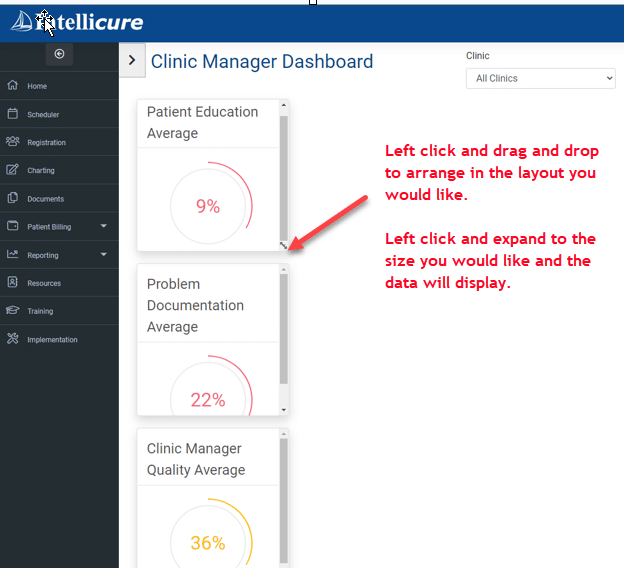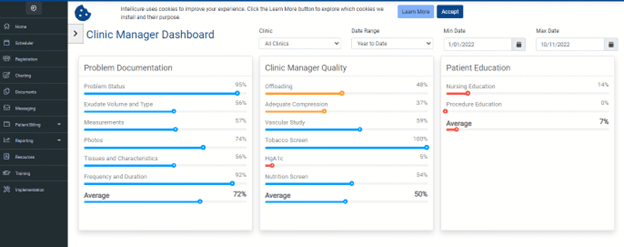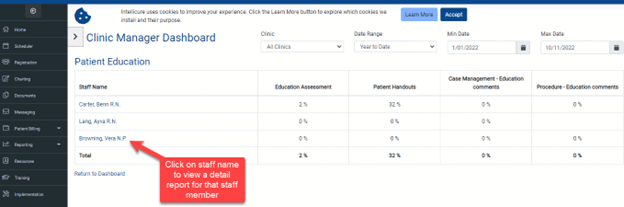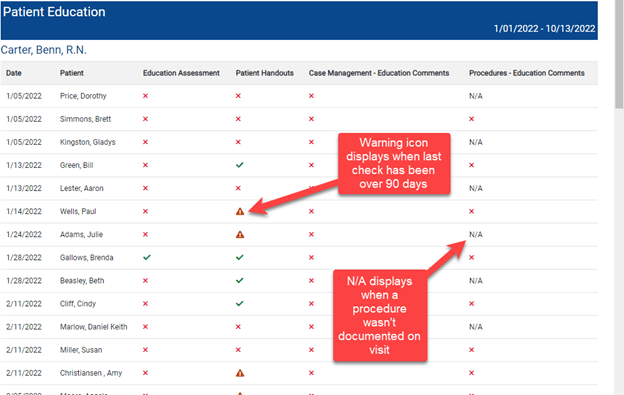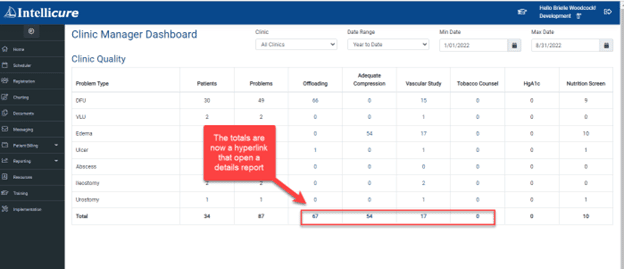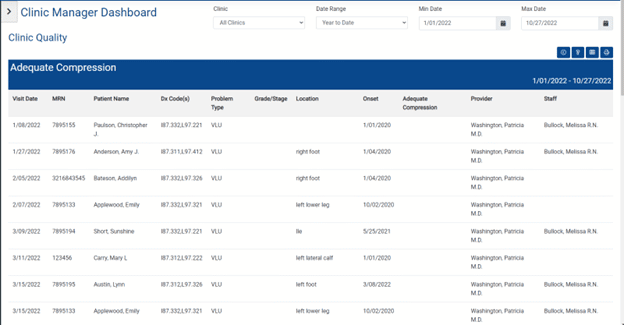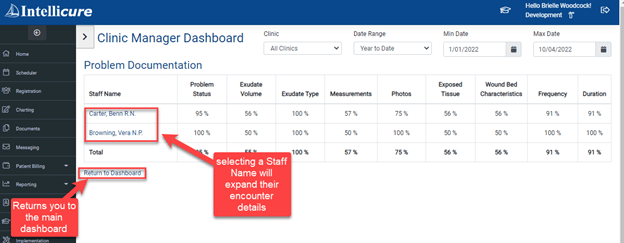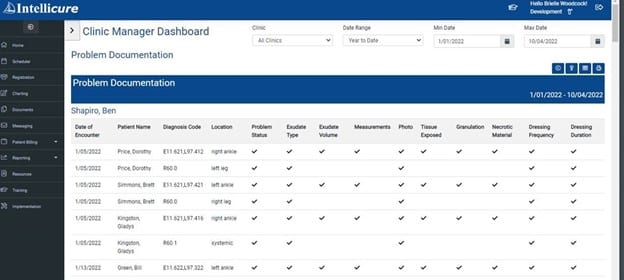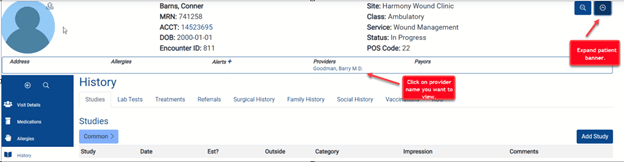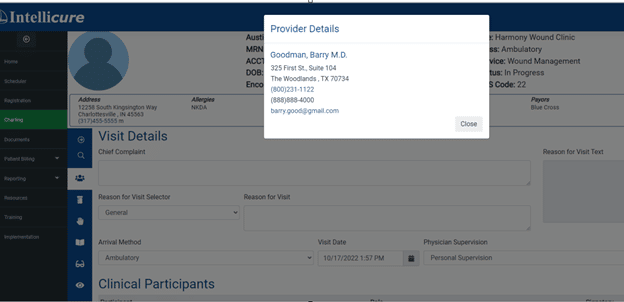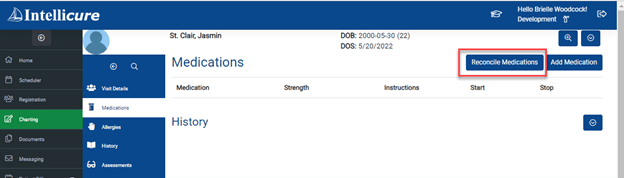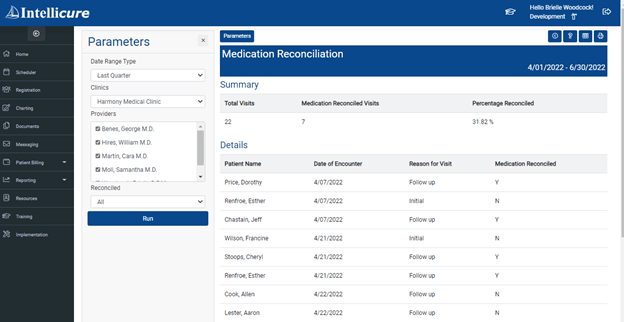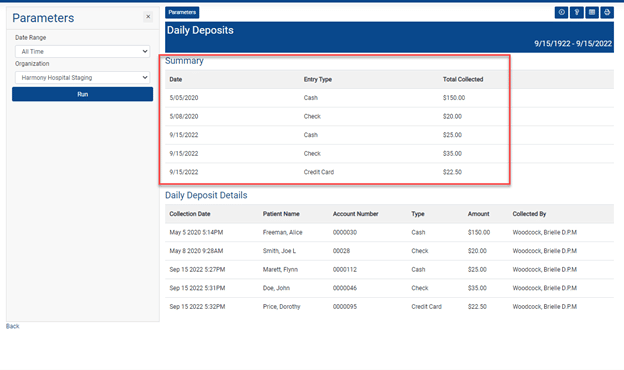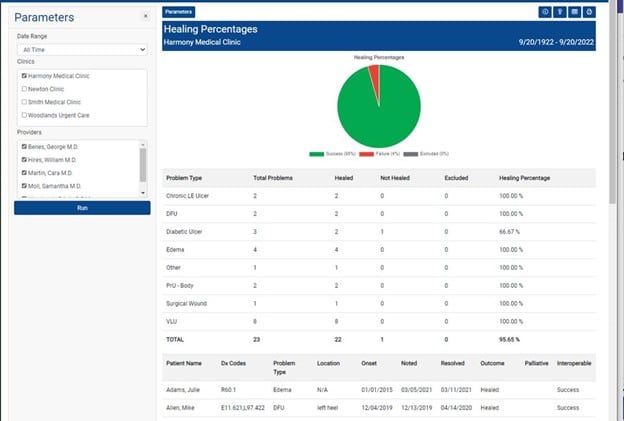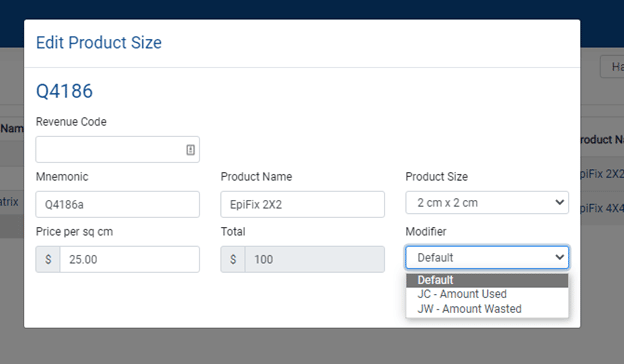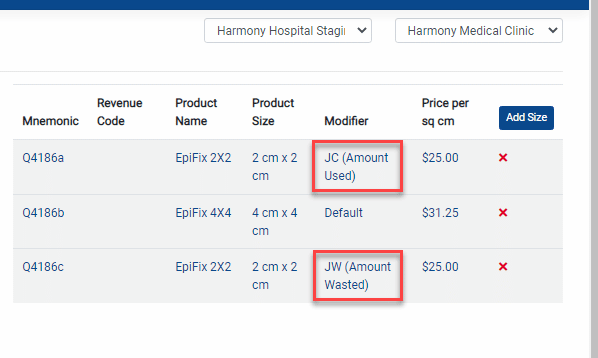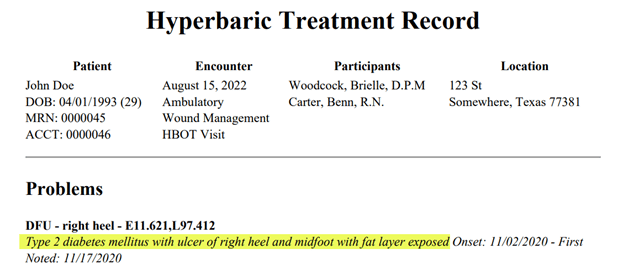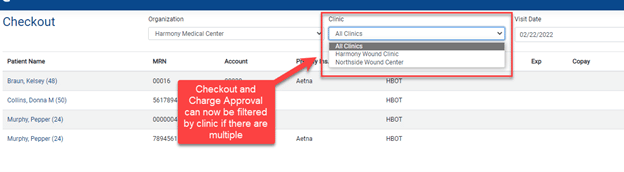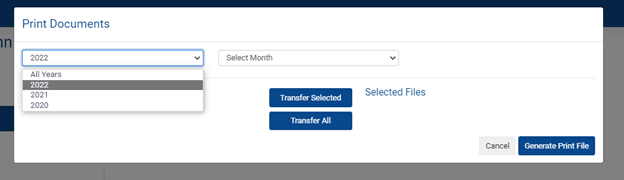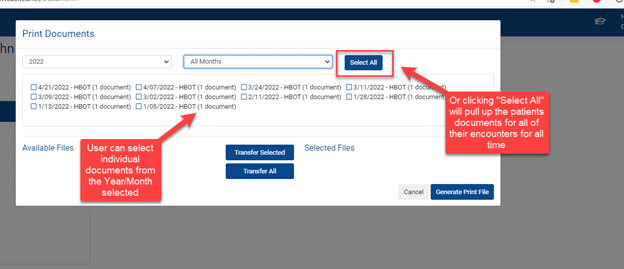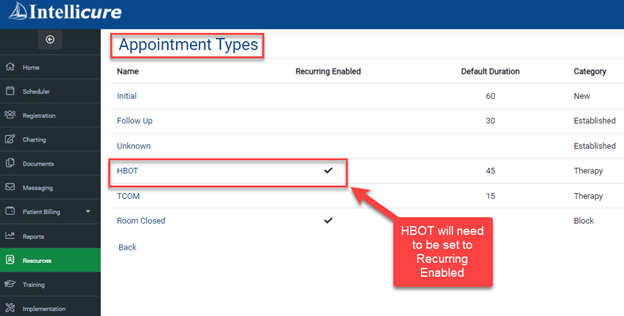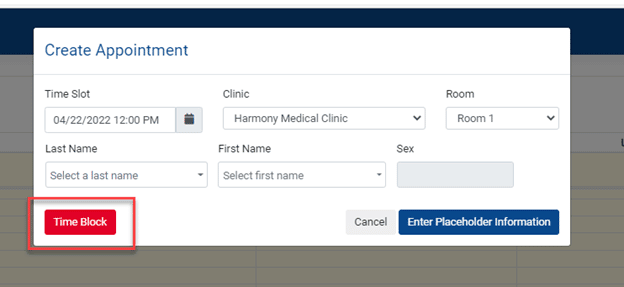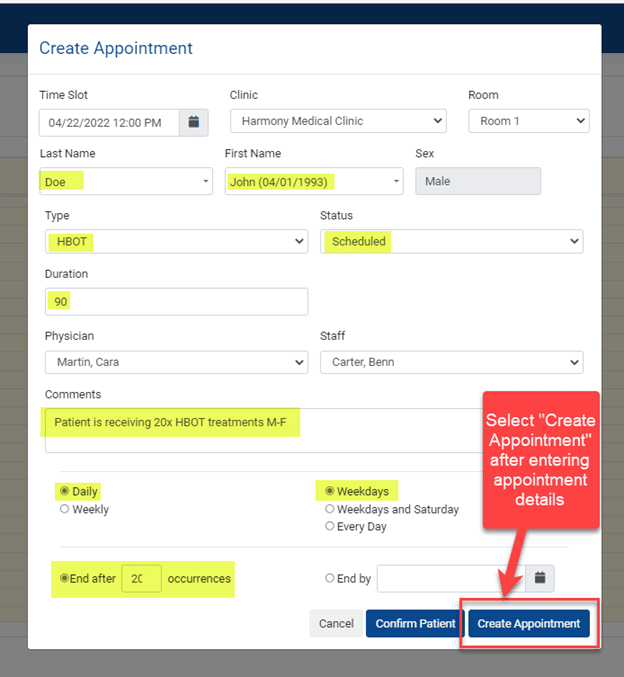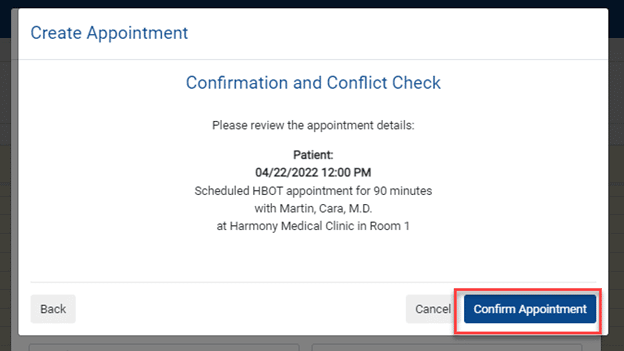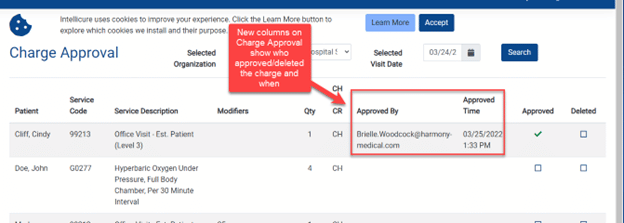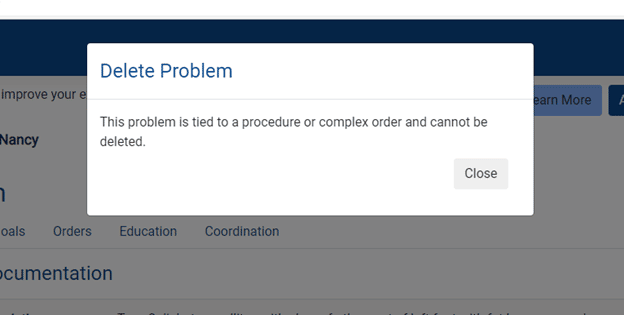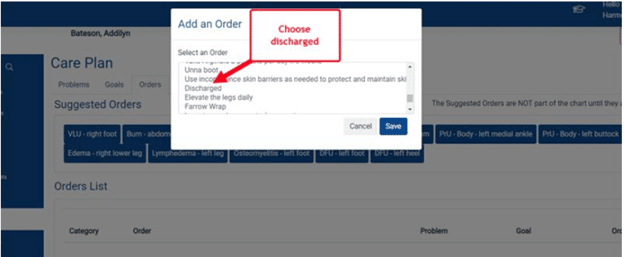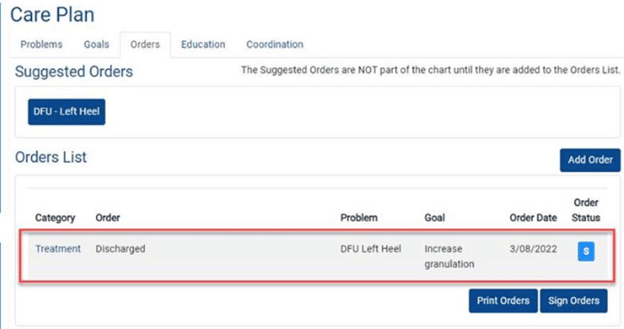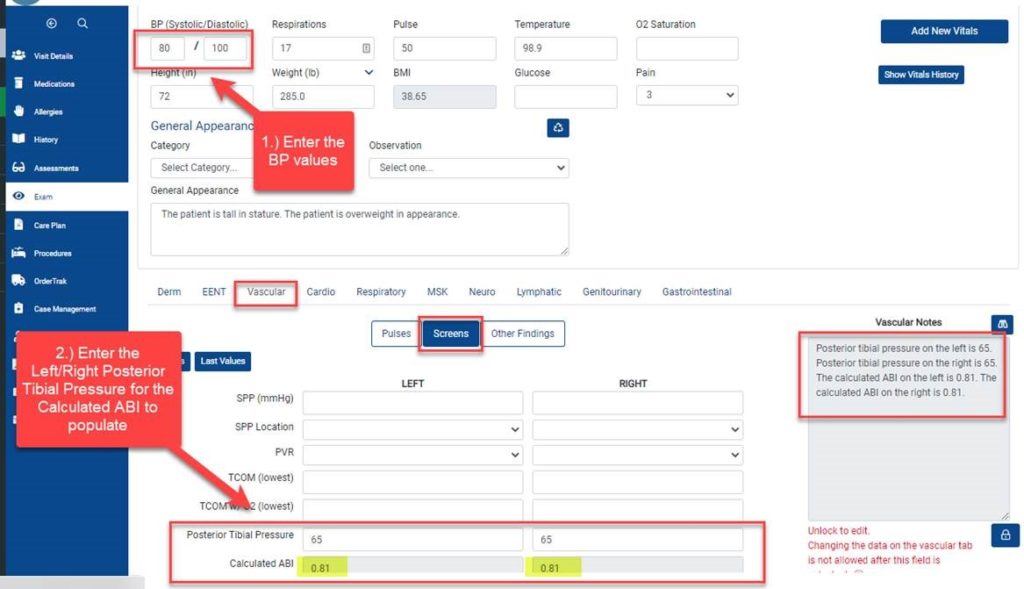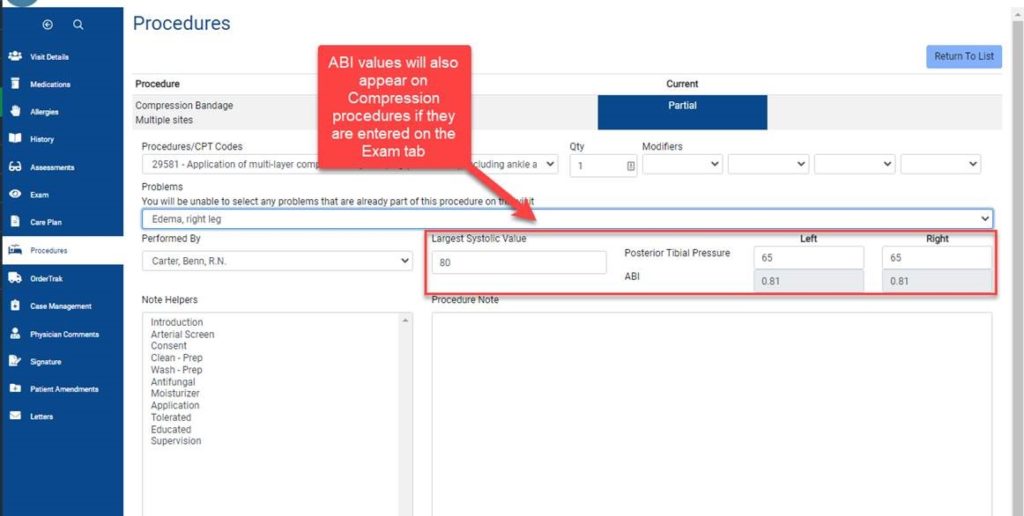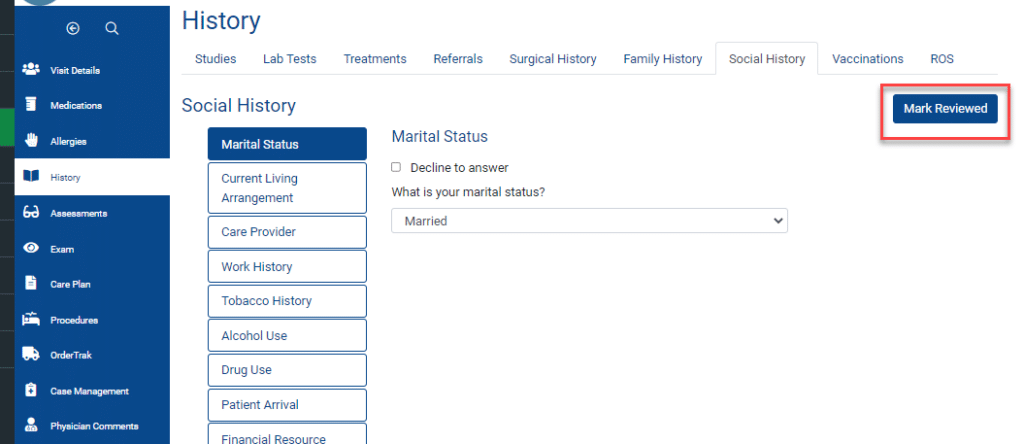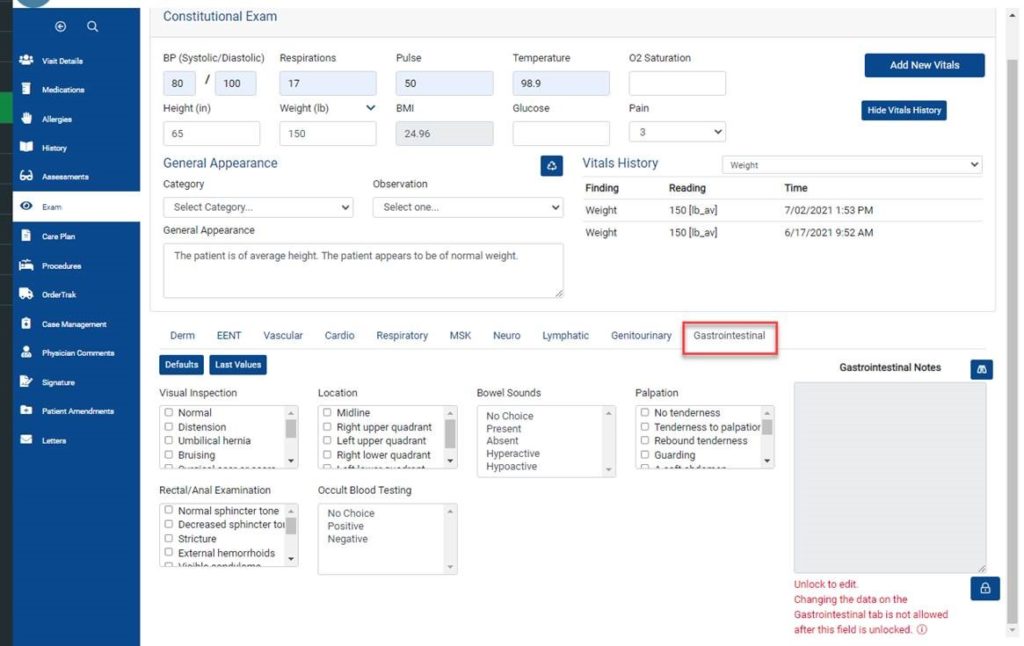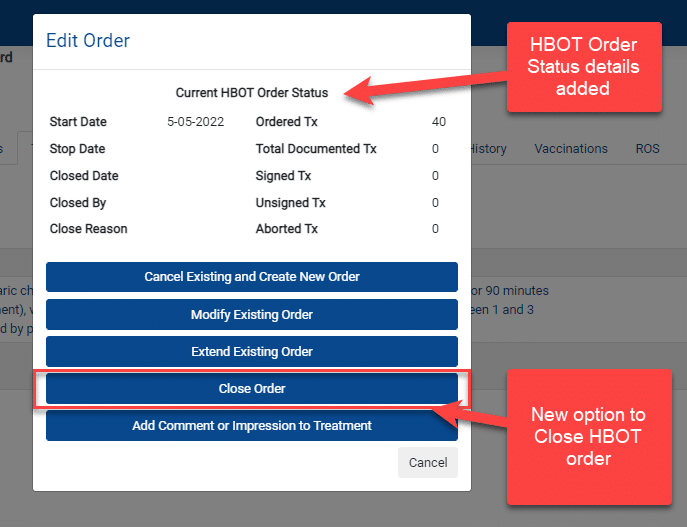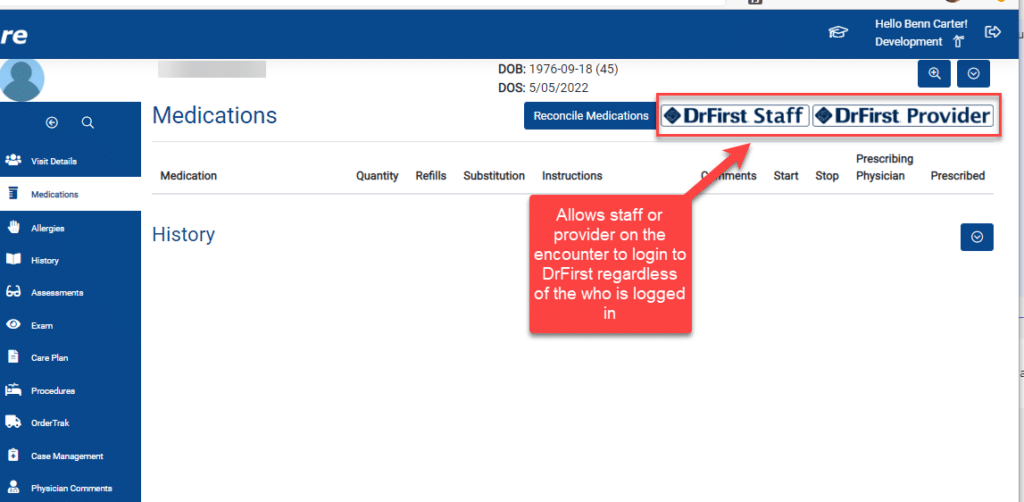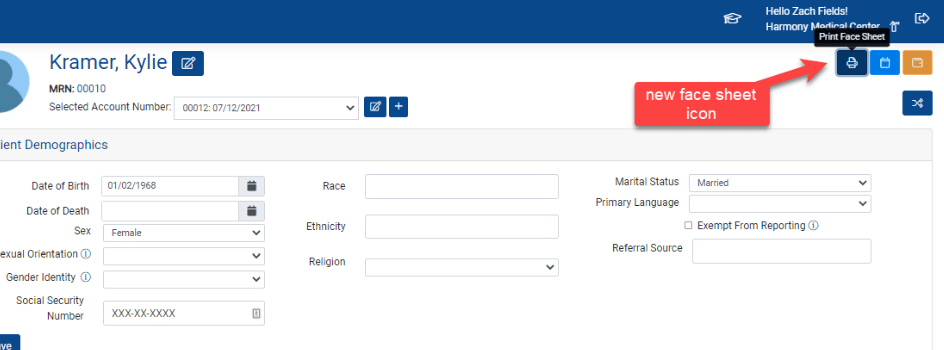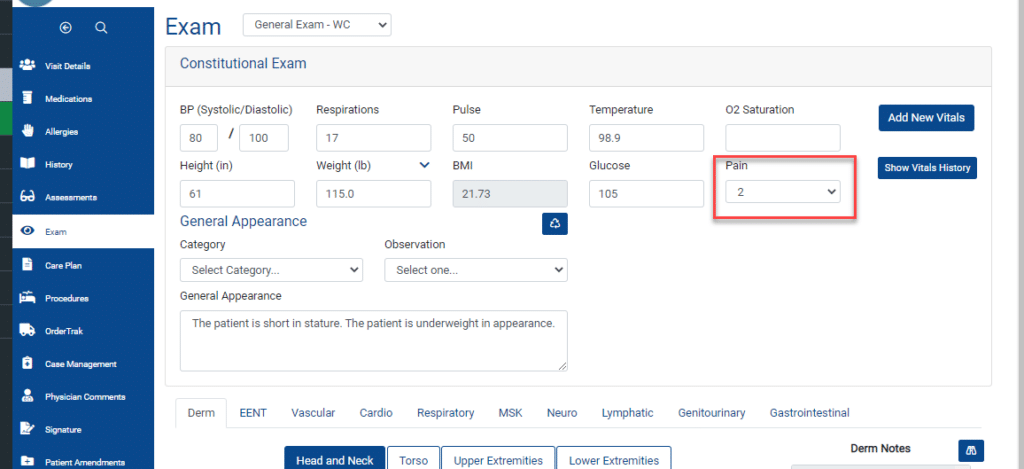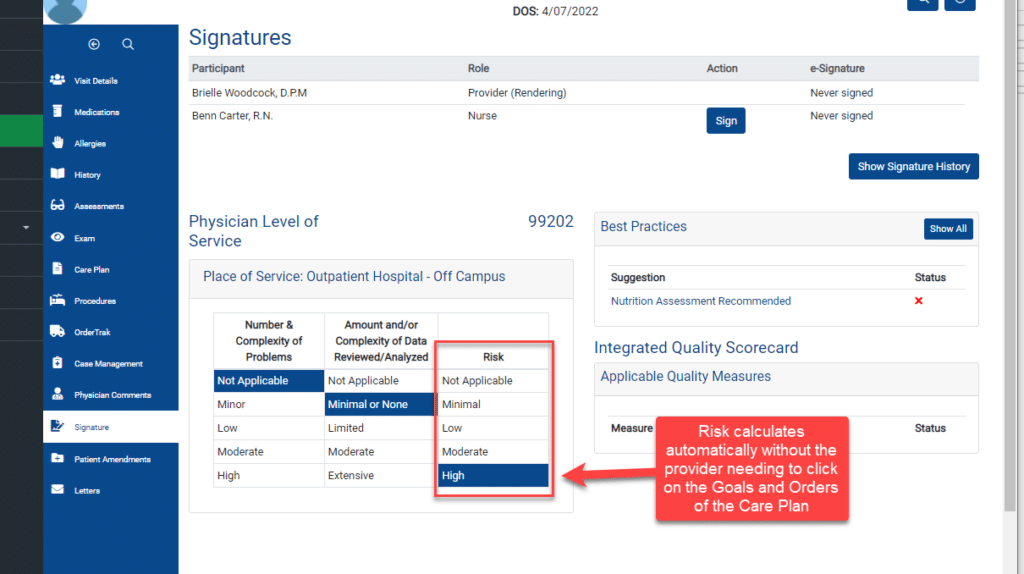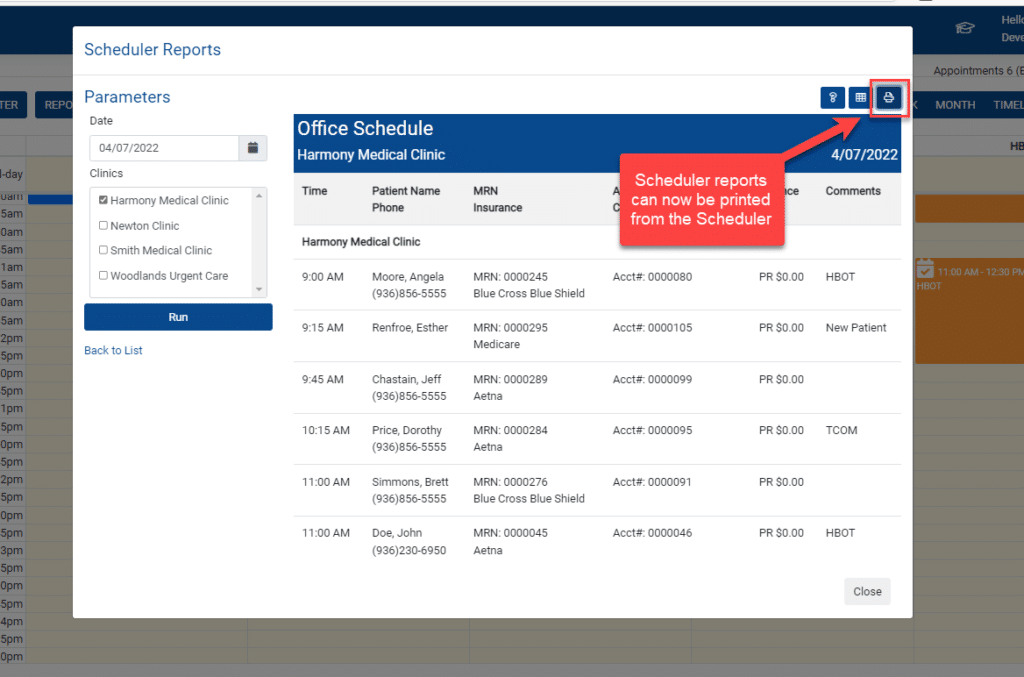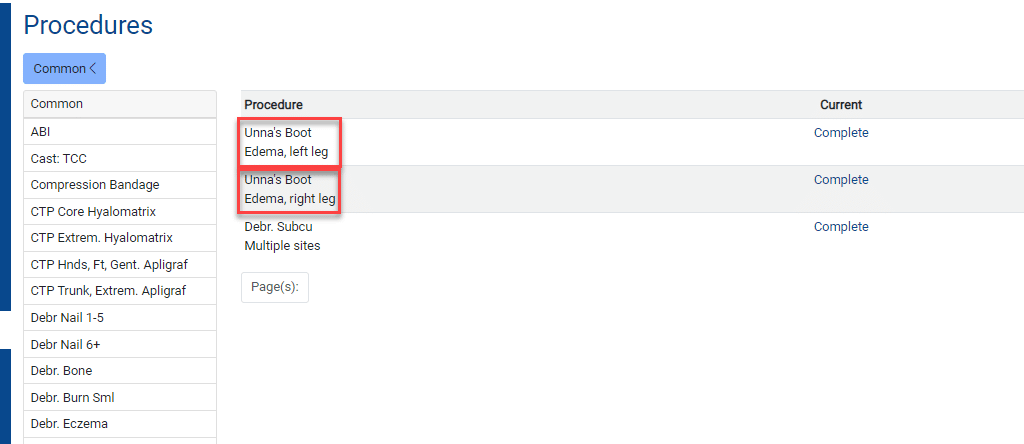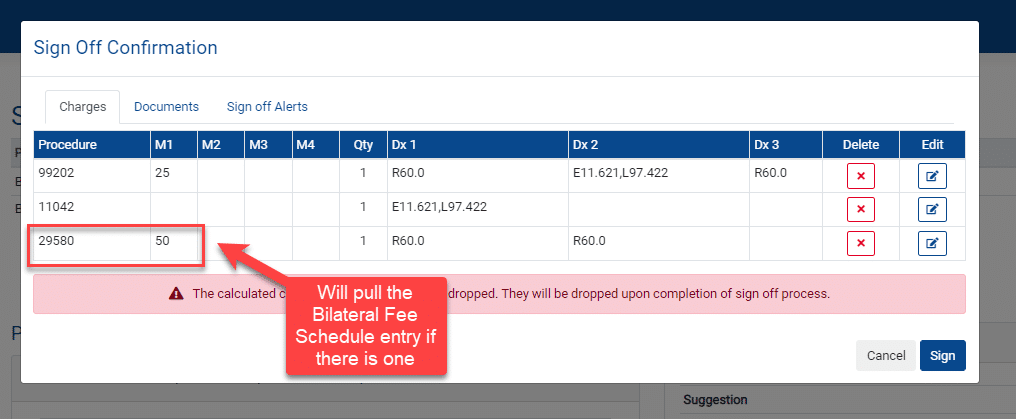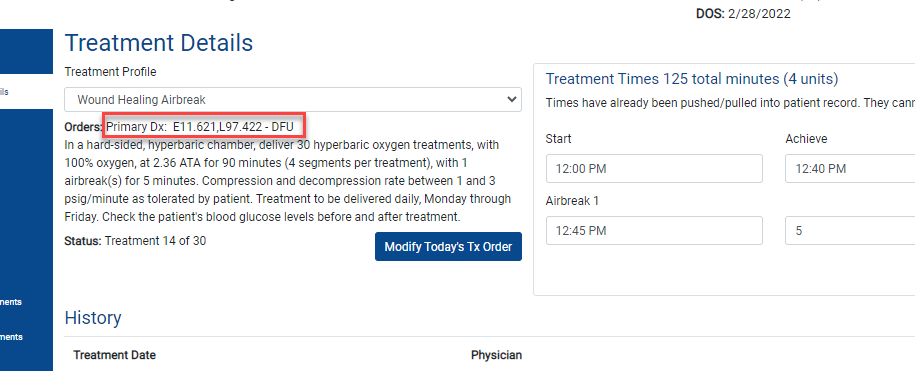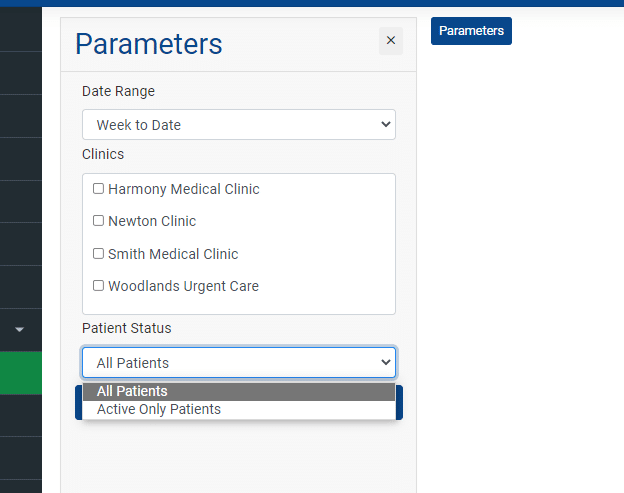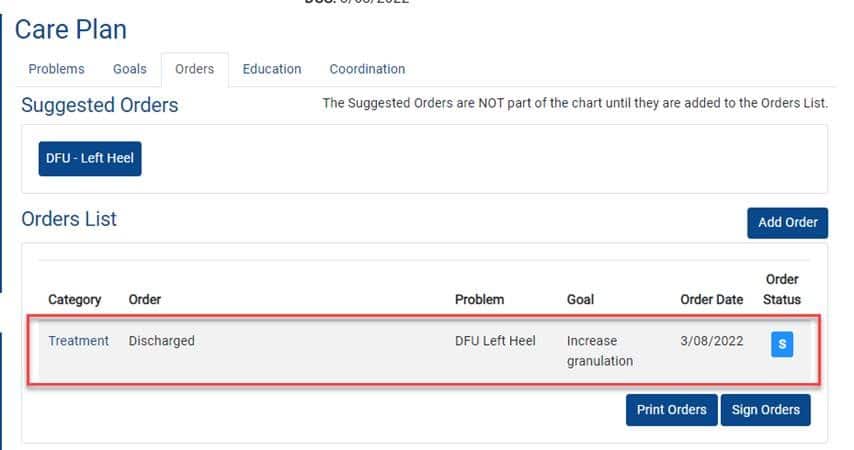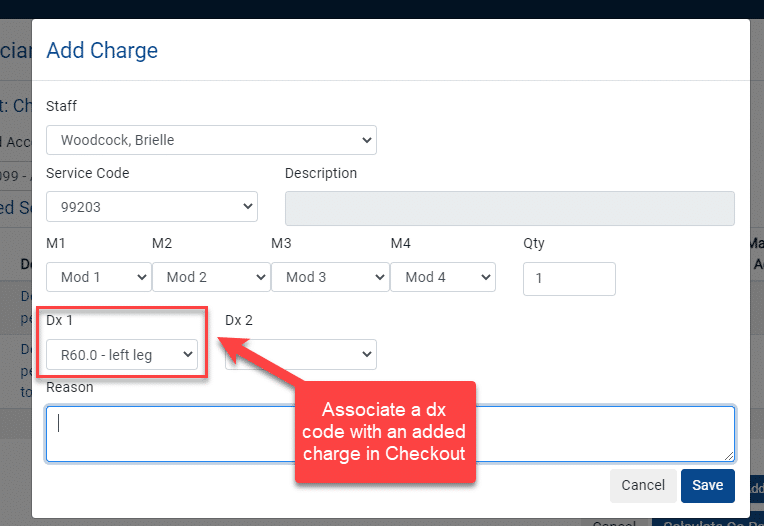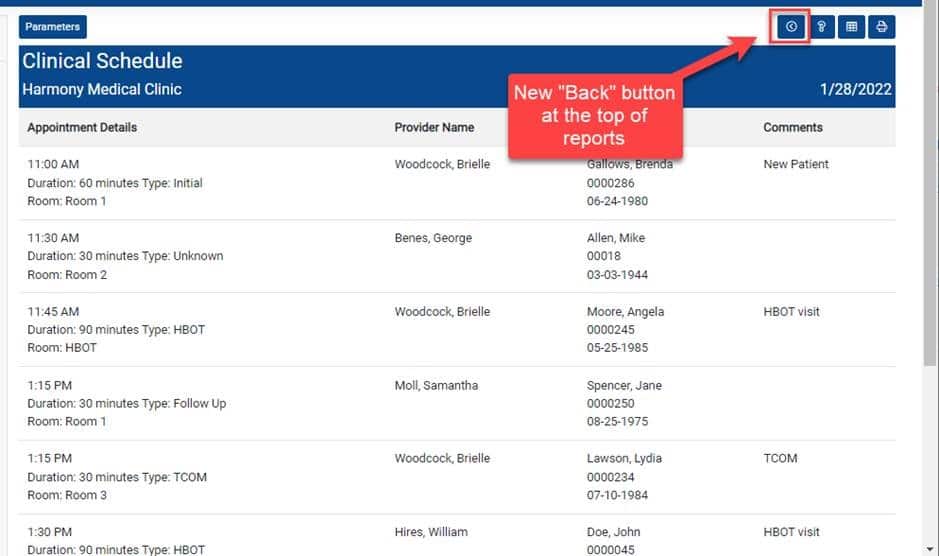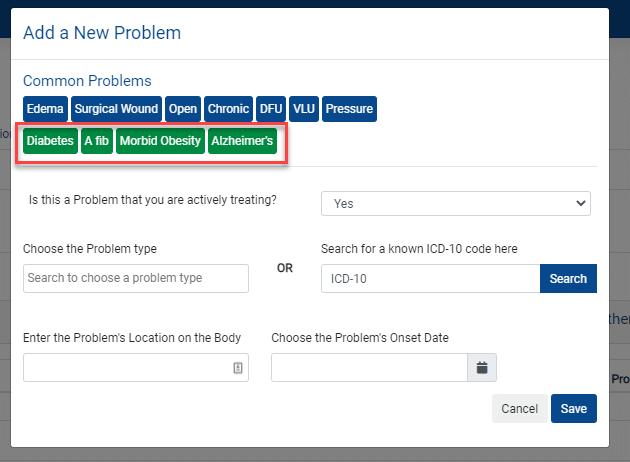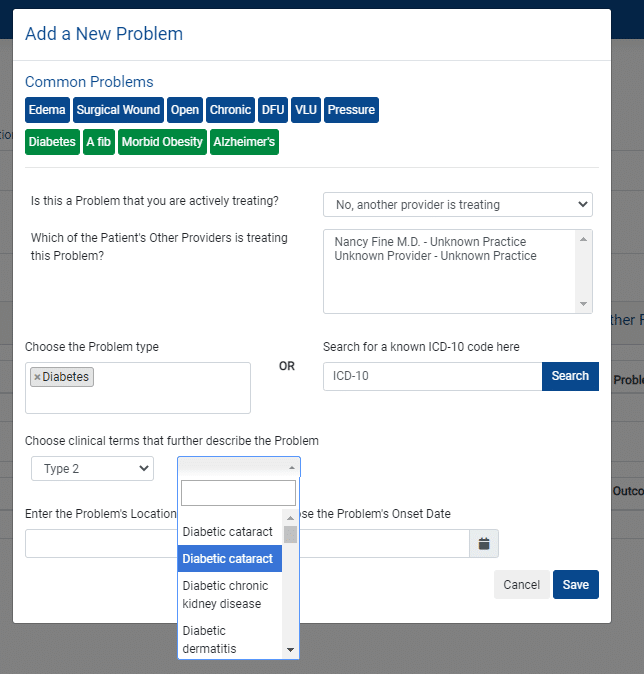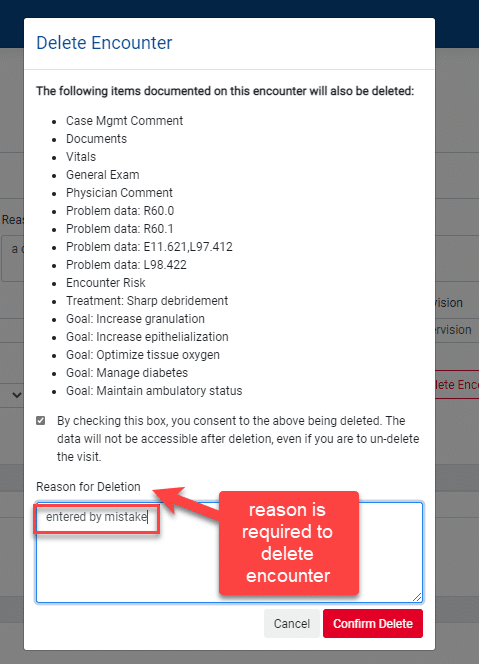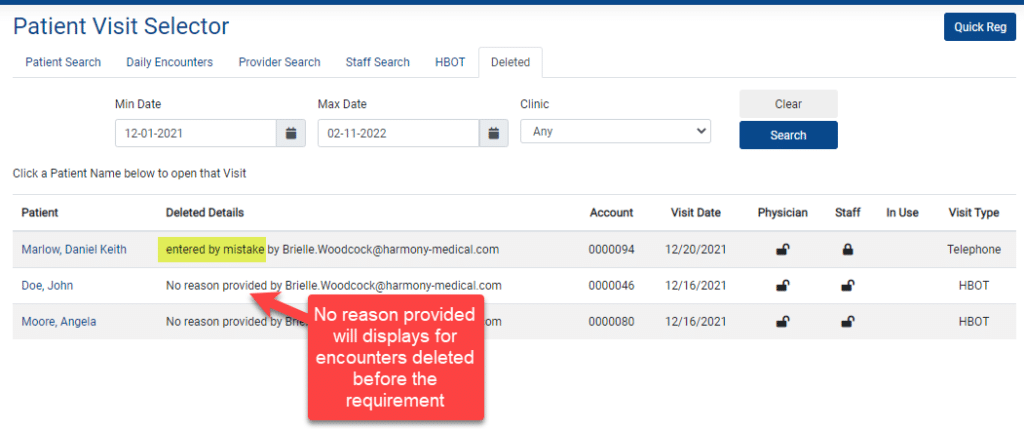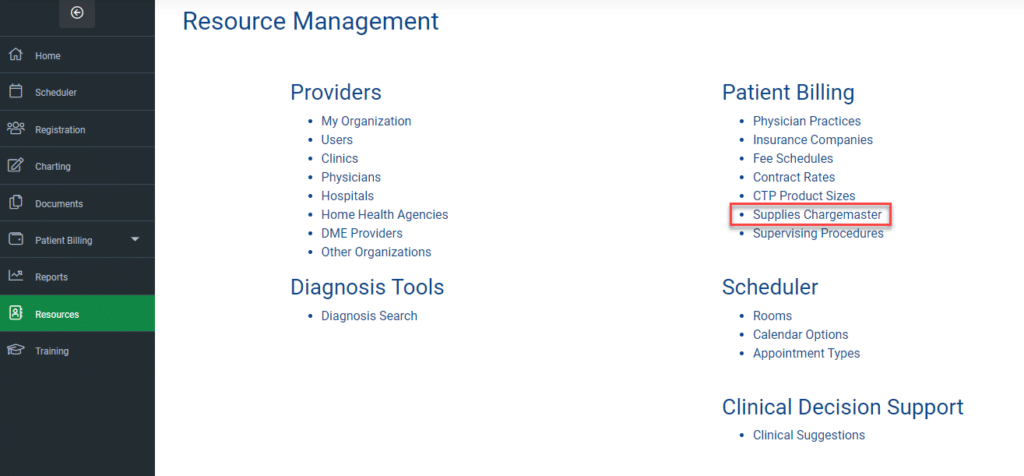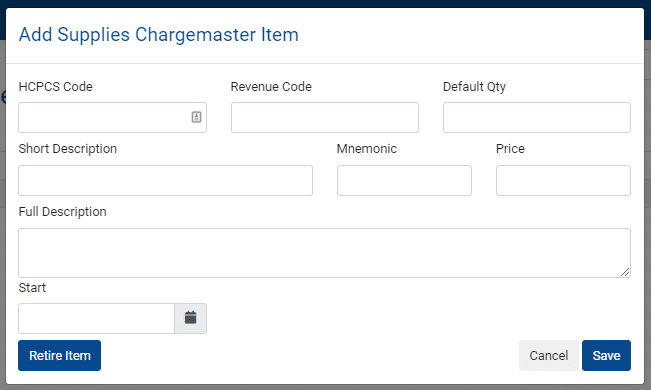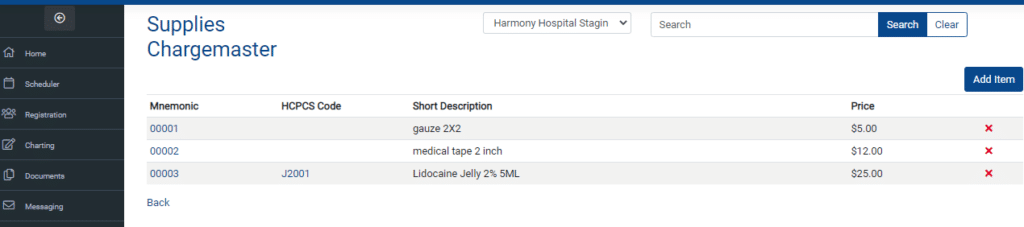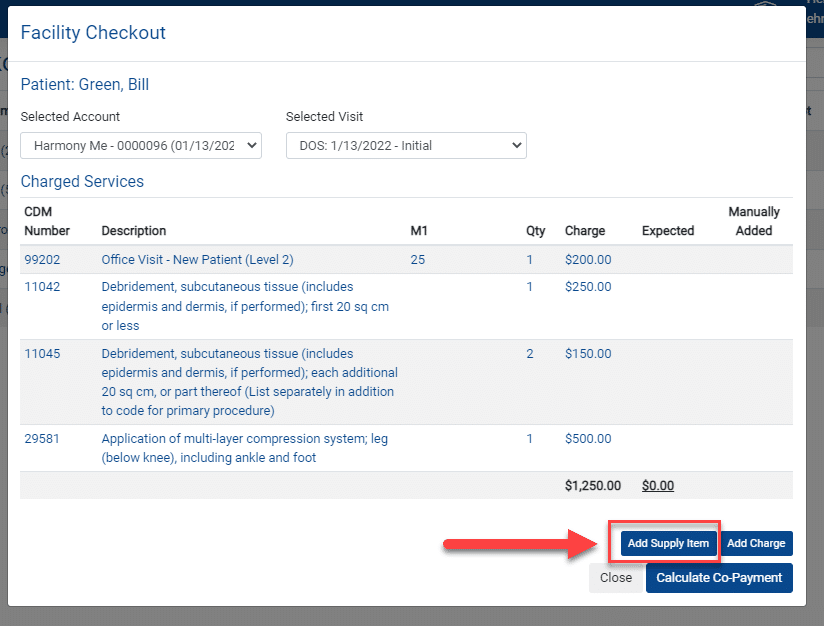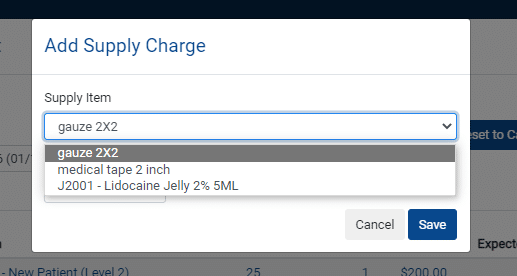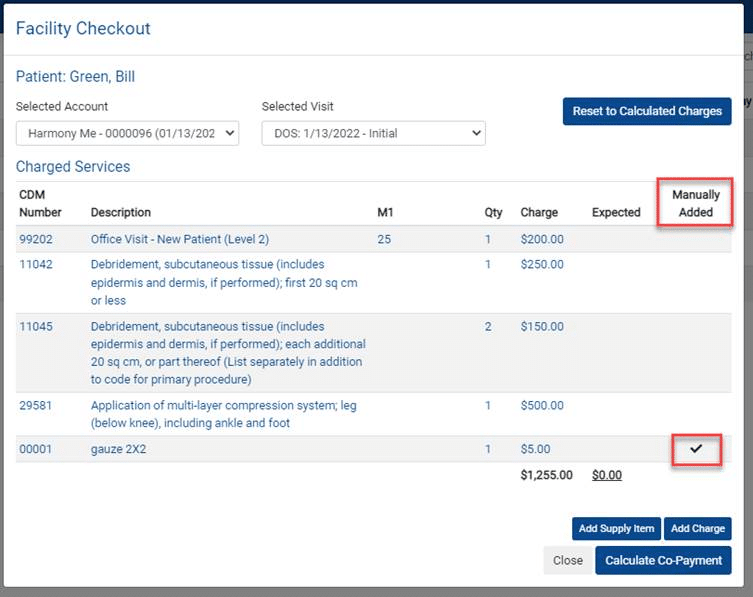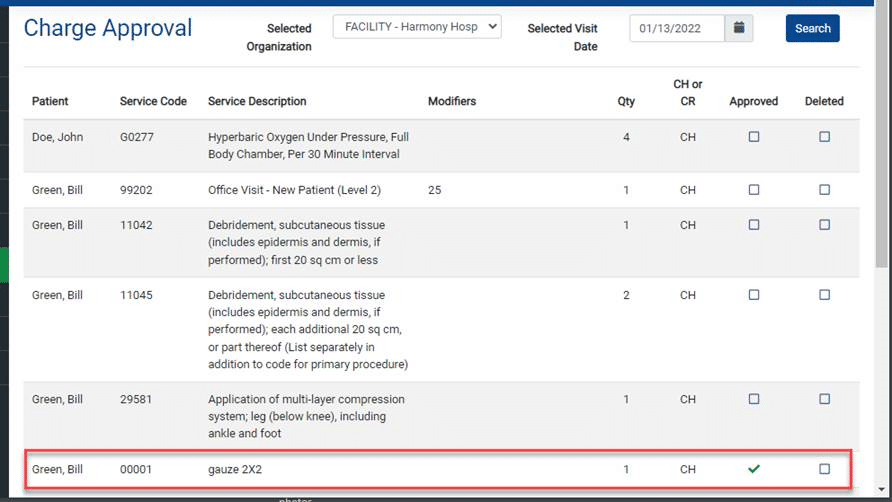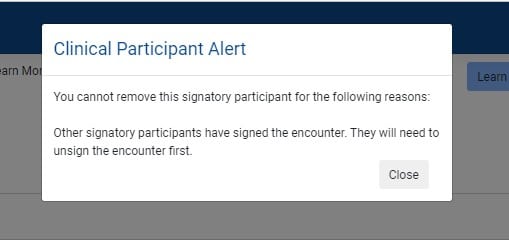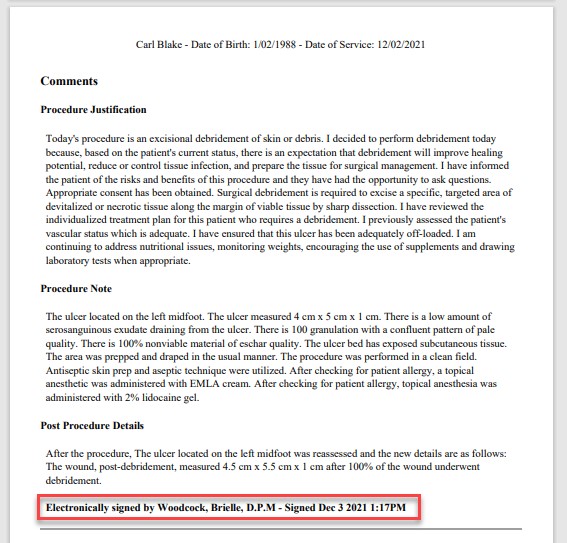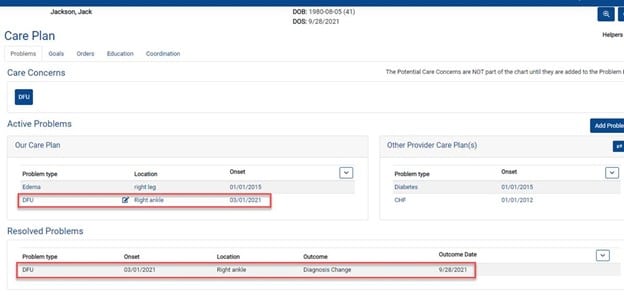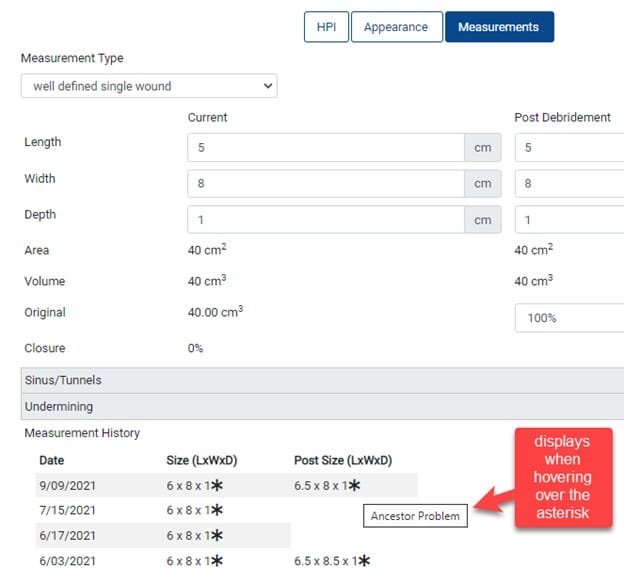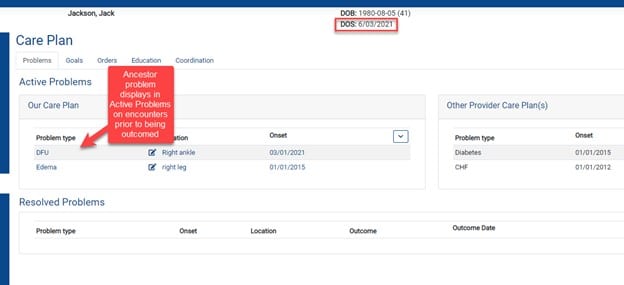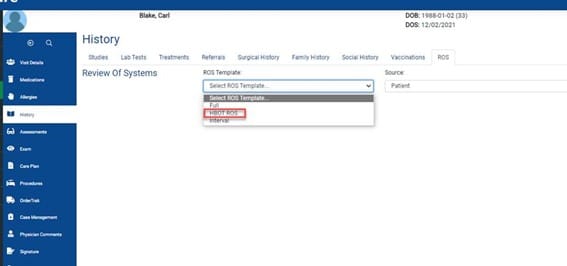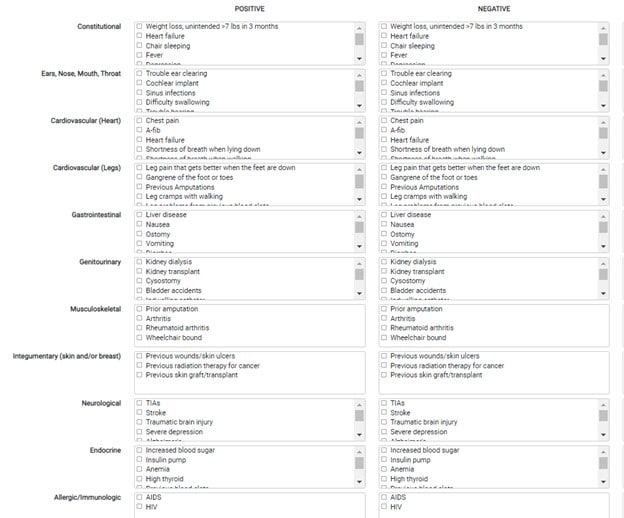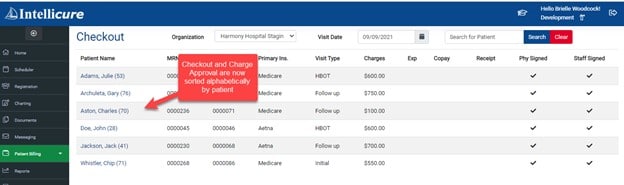Software Updates to IntellicureEHR 7
Updates are listed in chronological order beginning with upcoming or most recent updates.
Contact Intellicure Customer Care if you have any questions.
Release Date: July 14, 2025
The following updates are now live in your Sandbox version of IntellicureEHR and will be available in your production database on Monday, July 14, 2025.
Charting: Identify the user who made the TST Override request
This feature allows users to see who submitted a TST Override request by hovering over the TST information on the Patient Visit Selector. This will provide clarity on which user needs to be logged in when un-signing the encounter.
Reports: Update to Management Dashboard – remove upper extremity ulcers from Arterial Screening
Release Date: June 1, 2025
The following updates are now live in your Sandbox version of IntellicureEHR and will be available in your production database on June 1, 2025.
Enhancements to Nurse Only Visits and “Signs Last” Functionality
We’ve introduced the following updates to streamline documentation and clarify signature responsibilities:
Nurse Only Visits: When creating a Nurse Only visit, the nurse will no longer be automatically assigned as the rendering provider. If a provider is added during visit creation, they will now be listed as a non-signatory by default.
“Signs Last” Logic Update: The “Signs Last” designation has been moved from the Signature tab to the Visit Details tab. When clinical participants are added, users will now see a flag indicating which participant is designated to sign last, making it easier to identify and manage the signature order.
These enhancements are aimed at improving clarity and reducing confusion throughout the documentation and signature workflows.
Ability to Repeat the Last Tobacco and Alcohol Use Screens
To simplify the meeting of MIPS measures 226 (Tobacco Use Screening) and 431 (Alcohol Use Screening), users can now easily pull forward data from the patient’s most recently completed Tobacco History and Alcohol Use screens. This allows for quicker documentation when no changes are needed.
If updated information is required, users can select the “New Screen” option to clear the previous responses and enter fresh screening data.
Built-in Training Resource Access
To improve ease of learning and support, the graduate hat icon now provides direct access to training materials specific to the area of the software you’re currently using. For example, when working within the Registration tab, clicking the graduate hat icon will display training resources related to Registration.
This enhancement ensures users can quickly find relevant guidance without navigating away from their workflow.
Release Date: March 10, 2025
The following updates are now live in your Sandbox version of IntellicureEHR and will be available in your production database on March 10, 2025.
Resource Management Modernization
The layout has been updated to items under Resources > Providers. These changes will help streamline entering, editing, and removing entries in these areas and allow for a much more user-friendly experience.
Once you’ve accessed a user’s page, you can select the “User Menu” drop-down to adjust permissions, training, reports, and more.
Charge Approval Modernization and Long-Awaited Export
The Charge Approval layout has been updated to allow for more filtering capabilities as well as the ability to approve multiple charges at once.
The ‘Export’ button has been added to allow the user to pull the charges on the screen to an Excel spreadsheet.
Each column has filter options to sort the data.
Navigating to a chart will now be done by selecting the line item you want and then clicking “Go to Chart”.
NPPES (NPI) Look Up
When adding a new provider to the Physicians section of Resources, a list of potential matches from the NPPES Registry for the provider’s NPI will be displayed to select from. The list will populate once a first and last name are entered.
Release Date: Dec. 15, 2024
These features are currently in Sandbox and will be live in IntellicureEHR 7 on Dec. 15, 2024.
Registration – Delete Patient Registered in Error
A delete button will appear in upper right corner of the Patient Banner in Registration if the patient can be deleted. A patient who has any encounters, appointments, or a pending merge request will not be able to be deleted.
Co-Morbid Condition – Short Name Displayed
Co-morbid diagnoses such as Personal hx, Attention to, or Long term use will now display the short name in the software instead of the generic problem type. The description will only show the updated short name on problems entered from Dec. 15, 2024 forward. All associated problems entered before the Dec. 15, 2024 update will continue to display the generic description. An example of this update would be as follows: Z72.3 now displaying as “Lack of physical exercise” as opposed to “Personal Hx”.
History Tab – Ability to Capture Outside Referrals
The Referrals section of the History tab has been updated to provide a place to note when an outside order for wound care has been placed. If a referral is entered without the Outside box being checked, it will be treated as an Order the provider is making and will appear on the Care Plan under Orders.
Complex Order – NPWT Brand Details
Clinicians can now select the device being used in the NPWT complex order.
Scheduler – Clinic Phone Number, Future Patient Appointment Report
To make it more convenient for patients to contact the clinic about an upcoming appointment, the clinic phone number has been added to the Future Patient Appointment report.
Document Module – Sort Order of Batch Print and Fax
This feature changes the sort order of the batch printed or faxed documents from the newest to oldest. This will allow clinicians to review the printed medical records in the logical order.
New Report – Encounter Finalization Log
This report serves as a crucial tool for tracking the completion status of patient encounters and assessing the risk of delays in processing claims.
Document Addition – Hospice Status
When Manage Hospice Status is set on a patient encounter, the associated text for the hospice modifier (GV or GW) will display in the encounter documents.
When a hospice status is selected on an encounter, the Hospice icon will display in the upper right-hand corner of the patient banner.
Encounters that have a Hospice Status noted will include the modifier text above the Chief Complaint on the documents.
Referring and Coordinator Tracking and Reporting
In Patient Registration, the Referral Source selector is no longer located in Demographics. Patient Referral Source has its own tab that can be found between patient Addresses and Patient Physicians.
When adding/editing patient referral source, the user has a choice to add traditional (what the referral source choices have always been in the software), provider (pulled from your physician list), and entities (pulled from your home health organizations or other organizations). The provider and entity lists are searchable. You will also be able to select a care coordinator, which includes any active user in the database. If using this feature, the users will be responsible for managing the start/stop times of the referral sources.
New Report – Referral Source
In addition to the new Referral Source feature, a new Referral Source report is available under the “Clinical” category and has the Basic Report permission.
The Report filters dates on the start date of the referral source. The user has the option to filter by provider, care coordinator, and clinic.
Optional Changes
Please contact Intellicure Customer Care if you would like the following feature enabled.
Amendments – Locked Chart Additions
This feature allows users that have management permissions to add a revision to a locked encounter. This feature is managed by a setting that is controlled by Intellicure. This setting is defaulted to false, which means clinics will need to request this feature to be activated.
Release Date: Nov. 4, 2024
These features are currently in Sandbox and will be live in IntellicureEHR 7 on Nov. 4, 2024.
JZ Modifier Auto Populate
When a Cellular Tissue Procedure is documented and the waste is noted as “0”, the JZ modifier will automatically populate in the modifier field for the product.
Optional Changes
Please contact Intellicure Customer Care if you would like the following features enabled.
Address Viewable in Appointment Details of Scheduler
This feature will display the patient’s address in the Appointment Details section of the scheduler. The address will also be a hyperlink that can be used to open the address in maps on the device.
Release Date: Sept. 23, 2024
These features are currently in Sandbox and will be live in IntellicureEHR 7 on Sept. 23, 2024.
Ability to Undo a Merged Problem
This feature gives users the ability to undo the action of merging two problems together. In the example below, DFU 1 and DFU 2 are merged into DFU 3.
When selecting the Edit Problem button on DFU 3, a new option titled “Undo Merge” will display.
Selecting “Undo Merge” will delete DFU 3 and reinstate DFUs 1 and 2. It’s important to note that you can only undo a merged problem on the same encounter that the merge took place.
Update to External ID in the User Profile
This feature exposes the External ID field in the user profile, which enables the clinic manager to enter this value when adding a new user. Prior to this feature, only Intellicure staff could enter the External ID values. This often resulted in interface bugs for charges not sending due to the External ID missing.
Ability to Resend Failed Faxes
This feature gives users the ability to resend failed faxes instead of contacting Customer Care to resend a failed fax. Only faxes with the status of “Failed Resend” will have the option to resend.
Increased Size of Reason for Visit Textbox on Visit Details Page
This feature gives users more space to capture and visualize the HPI (Reason for Visit) textbox on the Visit Details page.
Changes to the Provider Status Indicator on Patient Visit Selector Page
The Physician Lock icon on the Patient Visit Selector will now reflect the status of the Physician’s name selected, regardless of whether they are rendering or supervising. This will allow providers selected on encounters with a Supervising and Rendering provider to accurately filter by their unsigned visits. Hovering over each lock icon will display the provider’s name.
Ability to Delete Account Numbers Created in Error
This feature gives users the ability to delete an unused account number that was entered by mistake. The account number cannot be associated with any encounter documentation or medical billing.
A notification will be displayed at the top of the Edit Account Details view if an account number cannot be deleted.
Optional Changes
Please contact Intellicure Customer Care if you would like the following features enabled.
CTP (Cellular Tissue Product) Count “Alert”
This feature allows users to see how many CTPs (Cellular Tissue Products) have been performed on an ulcer in a calendar year. This will strictly display inside the CTP procedure and will not appear on any Documents.
When the setting is activated, users will see a new “Utilization” field in all CTP procedures. This field will display the number of CTPs that have been performed on the selected ulcer in a calendar year.
Hovering over the information icon will display the message below.
New Education Section to Include Handouts
The History and Physical and Progress Note documents will now include an “Educational Handouts” section that will display a bullet list of handouts provided to the patient on the associated encounter. Both local and Medline handouts will be included on the list.
Release Date: Aug. 12, 2024
These features are currently in Sandbox and will be live in IntellicureEHR 7 on Aug. 12, 2024.
Document Update
The History and Physical and Progress Note documents will now include the details of Assessments completed during an encounter.
Update to the Active Patient List Report
We have added a new field to this report that includes the patient’s last visit.
Update to Visit Counts Report
We have added a nurse only filter to the Visit Counts Report
Release Date: May 20, 2024
These features are currently in Sandbox and will be live in IntellicureEHR 7 on May 20, 2024.
Addition to OrderTrak DME Order
This new feature gives providers the capability to effortlessly indicate which OrderTrak DME orders require dispensing as written. This notation will display on the DME Order document under comments if clicked when placing the order.
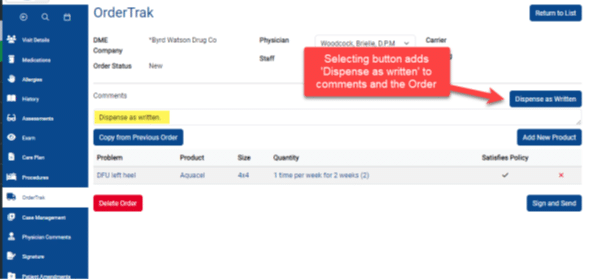
Telephone Visit – Update to Reason for Visit Narrative
This feature updates the verbiage that populates in the Reason for Visit Text box when either ‘Phone – Administrative’ or ‘Phone – Clinical’ is selected on the Reason for Visit Selector dropdown menu. The updated verbiage will clarify that the patient is not physically present.
New Problem Template – Pyoderma Gangrenosum
Pyoderma Gangrenosum has been given its own unique template to assist clinicians in more accurately charting this problem type. It is very similar to the ulcer templates, but has unique HPI questions and will also have Suggested Goals and Suggested Orders tailored to PG.
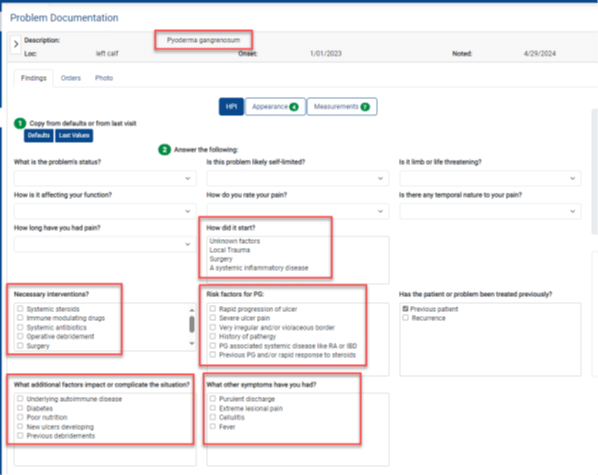
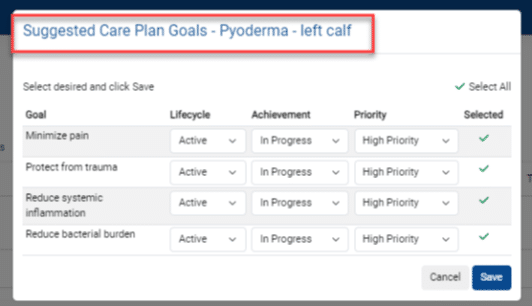
Optional Updates
Contact Customer Care if you would like any of the below optional features enabled in your database.
Option to Print Care Plan Orders Individually
This feature will group the orders on the Orders document by the testing organization selected when completing the order.
This will change your orders document from one page to multiple pages based on how many separate testing organizations you have for this date of service. The document will include the name of the facility that the items were ordered for as well as the number of orders for each facility.
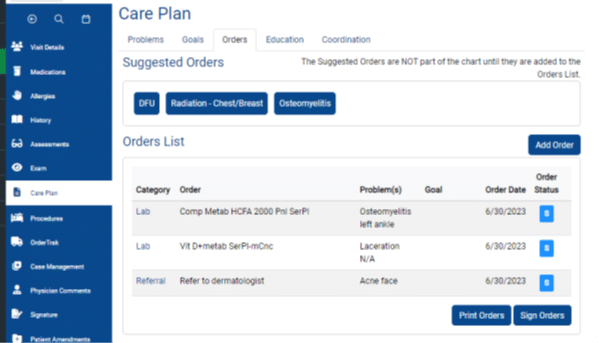
User-Friendly Changes to Lab Interfaces
These changes will be available for clinics that utilize a lab interface. Now, when selecting labs on the Care Plan Orders, the user will see their interfaced labs at the top of the list. It will also display which Organization the lab will be sent to in parentheses.
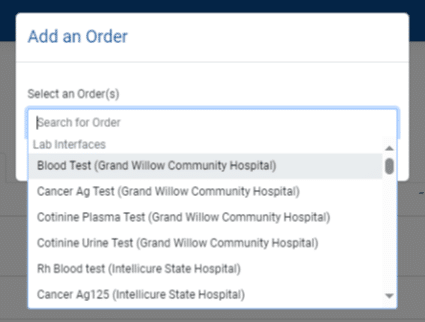
Release Date: April 8, 2024
These features are currently in Sandbox and will be live in IntellicureEHR 7 on April 8, 2024.
Patient Letters – Additional Recipients
Users will now have the ability to fax patient letters to additional providers when faxing from the Letters tab of an encounter. Providers must be associated with the patient and have a fax number listed in Resources to be selectable. You will notice a new CC line to add additional recipients.
Supplemental O2
Clinicians will now have the ability to document when a patient is utilizing supplemental oxygen. A new field titled “Supplemental O2” has been added to the vitals on the Exam tab.
The default value will be “Not Applicable” and when “yes” is selected, a new box will appear that allows the user to enter the liter per minute numeral value.
HPI – Adjustment to display and order of questions
To ensure that HPI questions are not being missed because of the location, all pertinent HPI questions have been grouped together to lessen the chance of being overlooked. The problem-specific pain questions have also been sorted after the HPI dropdown questions.
US Wound Registry HIE Integration
- Improve continuity of care
- Reduce time spent tracking down medical records from the patient’s past provider
- Meet the HIE measure for MIPS
Upon release (April 7), all Intellicure sites will be automatically enrolled in a 3-month trial of the US Wound Registry’s HIE integration with IntellicureEHR. All sites will be unenrolled on July 7, 2024 unless they have purchased the monthly HIE subscription, which can be done here for only $20/month. You may opt out of this trial by contacting Intellicure Customer Care.
This feature is an integration with the US Wound Registry’s Health Information Exchange (HIE). When creating a new patient, if that patient has been seen previously at a wound practice participating in the US Wound Registry’s HIE, the white HIE button will appear, indicating that the HIE may have records for that patient from another practice.
News Feed on Home Page
This feature incorporates an RSS feed on the right side of the IntellicureEHR home page. This feed will inform users of new features and regulatory updates within the EHR system. We will continue to communicate Feature Releases via email, but will use this news feed as an additional source of communication.
Release Date: Feb. 26, 2024
These features are currently in Sandbox and will be live in IntellicureEHR 7 on Feb. 26, 2024.
Visit Details and Patient Banner Update – Pharmacy
Users will have a new Pharmacies section in Resources where local pharmacies can be entered. Once a pharmacy is entered, patients can then be assigned to their pharmacy in Registration. This will allow the patient’s pharmacy to display in their encounters in the banner as well as at the bottom of the Visit Details page.
Reports – Benchmarking
We have added Benchmarking to the Management Dashboard Report. We will be adding more reports in future releases.
You will see new columns in this report that will display the Benchmarking data.
Co-morbid Condition Date -Removal of Hard Stop
Users will no longer be required to enter a start date when adding a co-morbid condition to a patient’s chart. This field will now be optional.
HyperTrak Updates
New Alert to Finalize Documents
When an HBOT encounter is signed by the provider, a sign off alert will allow the provider to finalize the HBOT document like users currently do for wound care encounters.
New HBO Orders Document and Provider Order Modification Alert
A Physician’s Orders Document will drop when an HBOT encounter is modified using the ‘For Remainder of Treatments’ option or an extension is entered.
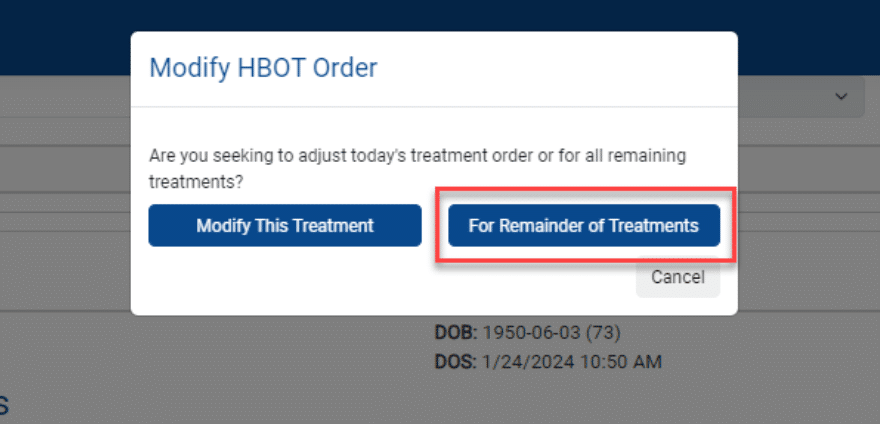
Once the provider signs an HBOT encounter that has modifications made to the order, an Orders document will drop along with the Hyperbaric Treatment Record.
Test For Unsaved Documentation Alert
When users are documenting an encounter and try to close the browser tab they are in or try to click to another module in the software, a prompt will notify them that their changes may not be saved. This is an effort to avoid a user from losing documentation as they navigate through an encounter.
When this message populates, it is advised that the user first selects the magnifying glass icon at the top of the encounter menu before exiting the software or moving to another module.
New Report – Amputation Outcomes by Problem Type
A new report that will show which problems have been outcomed as amputated.
Letters Update – Ability to CC
This new feature gives users the ability to CC providers on a patient letter when they fax it out of the Letters tab of an encounter. Only the patient’s providers that have a fax number listed in Resources will be selectable to include in the CC field.
Release Date: Jan. 8, 2024
These features will be on Sandbox for review no later than Monday, Jan. 1, 2024.
Visit Selector Update – Logged-in user auto selected
If the currently logged-in user is a physician or staff member and found in the user drop-down menus under the Visit Selector tab, they will be automatically selected.
Reports – Benchmarking
We have added Benchmarking to the Management Dashboard Report. We will be adding more reports in future releases.
You will see new columns in this report that will display the Benchmarking data.
New Report – Market Access
This new report will provide data on where clinic patients come from demographically. Managed at the clinic level in resources you will specify your primary and secondary zip codes. This will allow you to generate data for your Market Access Report.
A patient with a zip code not designated as Primary or Secondary will show on the report as Other.
Update to Document Manager – Upload
We have made some changes to make the upload process more efficient.
When uploading a document to the Document Manager module, the form will auto-populate the Service date with the patient’s last DOS, the Creation Date with the current date as well as the Creating Organization. Once a Document Type is selected, the Document Label will fill in with the same text.
New – DME Status Dashboard
You now have a new button on your homepage that opens a DME Orders viewer for the last 60 days. This will allow you to check the status of a DME order without going into each individual patient.
Important to note this is to view and cannot be printed or exported.
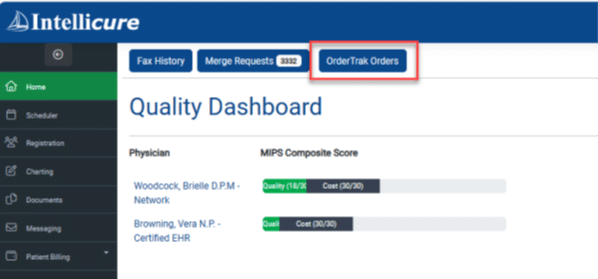
Multi Select Fillers
You can now pick multiple filler selections in Care Plan under Treatment Orders.
Release Date: Oct. 23, 2023
These features are in Sandbox now for your review.
Changes to how Outcomed Problems are handled
***Please Note These Important Changes***
When an outcome is assigned to a problem, the problem is moved to the Resolved Problems list. If the clinician has not finished documenting the problem, they can now click on the problem in the Resolved Problems list, select “Resolved Today – Keep Charting” and continue documenting for this visit only, until the encounter is signed.
NEW TCOM Procedure
This upgrade will allow the user to view and select the location of the leads as well as upload a photograph of the leads.
Additionally, this upgrade will allow the physician (interpreted by) and technician (performed by) to both document in the same procedure and generate appropriate charges. (same charge, different modifiers -26 physician and -TC technical)
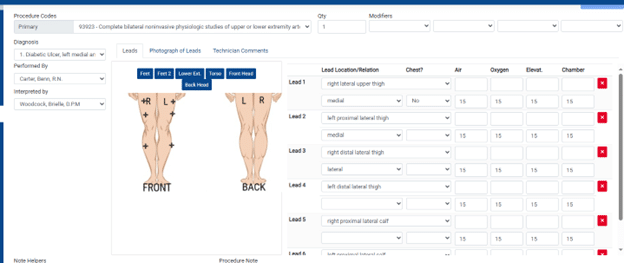
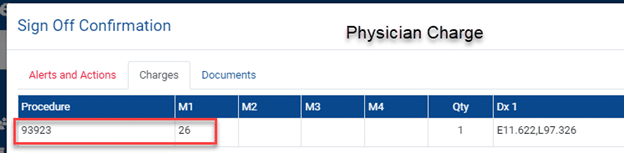
NEW Nurse Only Visit Type
***Please Note These Important Changes***
Clinics will have the ability to document a Nurse Only visit without impacting the pull-forward capabilities of the provider’s next visit documentation. When an encounter is entered as Nurse Only, and parts of the encounter (ROS, Visit Details, Physician Exam, HPI on each problem) are not filled out; the next time the patient is seen by the physician, the last values will pull forward from the last encounter they were entered. When a nurse creates an encounter as a Nurse Only visit, the nurse’s role on the encounter will default to “Rendering Provider”.
“Nurse Only” Visit Type will now be an option to select when creating encounters.
Physician Supervision will default to “General Supervision (Nursing)” when Nurse Only is selected as the visit type.
The Nurse’s Roles on the encounter will default to Provider (Rendering). The nurse’s role can be changed but the Physician Supervision cannot be changed from General Supervision (Nursing).
The Patient Visit Selector has also been updated to show the Supervision type on encounters.
DME Update to Support Coverage Rules
When the Tissue Exposed selection on a problem is not Partial/Dermis, the narrative sentence will populate: “This is a full thickness ulcer.”
OrderTrak – Updates to Frequency and Duration
***Please Note These Important Changes***
When entering a DME order through OrderTrak, users will now be able to select the Frequency and Duration for the order.
The Quantity that appears on line 6 is what will appear on the DME order.
CTP Procedure Update – Multiple Product Sizes
Clinics that do not utilize a CTP product size specific fee schedule will now be able to select more than one CTP product in a CTP procedure.
Clinics that utilize a CTP product size specific fee schedule will see a notification that explains why multiple product sizes cannot be selected.
Update to adding Clinics to Users
Multiple Clinics can now be added to a user at once.
There is also the option of managers being able to add multiple users to a specific Clinic by going to Resources > Clinics > Manage People.
Reports – Update to Adding Reports to Users
Under Resources, managers can use a new Report Management link to easily assign or unassign users to reports.
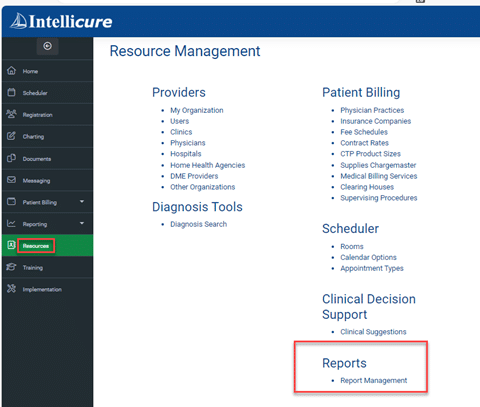
Reports – New Dashboard Layout
The Reporting page has been updated with a new dashboard layout.
Frequently used reports can now be added to a user’s Favorite list.
Release Date: Sept. 11, 2023
Hyperbaric Order and Treatment Number Handling
Changes to the way a Hyperbaric Order can be modified:
- Modify or make corrections to the HBOT order without impacting the treatment number.
- Modify previous HBOT orders for a single treatment or multiple inside the HBOT visit. Edit the Diagnosis, Treatment number, and Treatment profile by opening the past HBOT visit.
***Please Note These Important Changes***
No longer edit HBO orders in Wound Care encounters once a treatment has been created. (Including free texting diagnosis codes)
- To edit an order in an HBOT encounter, select “Modify This Treatment” to change the details of this HBOT visit.
- To change the treatment number in a visit, choose “Override Treatment Status” and type the desired treatment number.
- Modify the order “For Remainder of Treatments” has been condensed to 3 options enabling all edits to the order.
- Making modifications to the remainder of an HBOT Order will not affect the treatment count on subsequent treatments.
DME Order Regulatory Update
Medicare requires the DME supporting documentation to specify that the care be “at home care”.
“At Home Care Plan” will display on the Progress Note for problems that are included in an Ordertrak order on that encounter.
DME – Local company requirement update
The wound measurements, exudate amount, tissue exposure, and debridement will now be included on the Treatment Orders, so that the Treatment Orders document can be used by a local DME provider to fulfill a DME order.
Care Plan Text Box and Measurements Update
Text boxes in the Care Plan no longer need to be unlocked.
- A New Free Text box is always unlocked. This change applies to the HPI, Description, Appearance, Measurements, Treatment Orders, and Alternate Order tabs.
- The new free text narrative box will have “roll forward” capabilities via the last values method.
- Text boxes are larger to display more text.
Procedure/Care Plan measurement handling update
Procedures where measurements and percent debrided are entered will now automatically show in the Care Plan Problem description and this document!
Reports – New filter options
All reports with selectors for clinic/facility and providers have the option to “select all”. Individual selections are no longer needed.
Patient Wound Tracker Report Update
Addition of a page break between clinics for practices with multiple clinics.
New Report – Patient Wound Tracker Report – detailed
We have added a new report, Patient Wound Tracker Report – detailed. This report has additional fields and is now available to be added to your database via the add report process.
Optional Changes – Please contact the Customer Care Team to have these additional changes added.
Non-Contact Fluorescence (NCF) Procedure Update
The Non-Contact Fluorescence (NCF) imaging procedure received a new dedicated template and numerous assistive features for those clinicians performing NCF.
- Billing
- When you create the procedure IntellicureEHR automatically selects HCPCS code 0598T with a quantity of 1.
- When you add a second problem to the procedure, IntellicureEHR adds the HCPCS 0599T with a quantity of 1. As you add additional problems, the quantity of 0599T increments.
- CMS has issued a Medically Unnecessary Edit (MUE) of 2 for 0599T. As you document problems four and above the quantity of 0599T continues to increase, but in charges it is limited to a quantity of 2.
- Diagnosis Coding
- Adds the diagnosis code A49.9 for selecting a positive finding of “Red”.
- Adds the diagnosis code B96.5 for selecting a positive finding of “Cyan”.
- Adds both A49.9 and B96.5 when the user selects a positive finding of “Both”.
- These additional infection codes are added directly to the problem’s list of diagnosis codes and remain until that problem is later recorded as having a “negative” study.
- Results Macro
MIST Procedure Update
The MIST procedure received its own template that includes several new charting helpers.
New helpers:
- Like debridement, the helper makes sure you have documented a problem in the Care Plan page before you add it to the Procedure.
- Auto-populates the charge code and quantity fields when you start the procedure.
Release Date: May 26, 2023
Chief Complaint Source
New options for the Source of Chief Complaint have been added. The default choice for the new source field is “patient”, but you now have additional options to help capture the source accurately.
Navigate Directly to the Chart from Scheduler
This feature allows the user to navigate directly to the chart from either the Rounds Scheduler or the Clinic Schedule by clicking on a hyperlink or button as appropriate. This also creates an encounter if it has not been started.
Users will now be able to create an encounter from the scheduler, as well as navigate directly to the encounter from the scheduler.
Once an appointment is created, there will be a new button to create the visit for the patient from the Appointment Details page.
Once the visit is created, users can navigate back to the scheduler by clicking the new Calendar icon on the encounter.
If an encounter already exists for an appointment on the Scheduler, the “Go to Visit” button will take the user directly to the patient’s chart.
Present on Admission
Allows users in certain Places of Service (21, 31, 32, and 33) to indicate if the problem was present on admission or acquired during an inpatient or residential stay in a facility. This is done through the new problem creation process and can be edited with a reason.
The problem description will display the selection made for the problem as well as populate in the HPI problem description.
If the status of the problem needs to be changed, the clinician can select “Edit Problem” and then click on “Change Present on Admission Documentation”.
Change the status and enter the reason for the change.
Recurrent Wounds
When Un-resolving a problem, clinicians can now Reactivate the Problem or treat it as a New Problem in the same location. We include our guidance on which option to select, but the clinician is free to determine the time frame that works best for their clinic and workflow. Both selections will retain the historical information such as the measurements and photos from the original problem.
Problem Specific Pain
Problem-specific pain is back! On each problem template there are three new questions regarding the pain of the specific problem. These fields are mapped to the severity of the problem in our HPI complexity calculations.
It’s important to note that problem-specific pain values will not pull forward from visit to visit when “Last Values” are selected and will need to be manually entered at each encounter.
Pre-Load Encounter
The Pre-Load Encounter is a new encounter type that allows you to add information to a chart before you have seen the patient. This is useful in many situations. Pre-load encounters will have fewer tabs than other visit types and this is by design.
You will be able to enter new problems on a Pre-load encounter, but you will not be able to document any problem details. If you select a problem in a Pre-load encounter, it will merely open the Edit Problems view.
Updated ROS Template
We have added some fields to the full ROS as well as combined HBO and full ROS into one.
New Problem Template for Stage I Pressure Ulcers and DTIs
Stage I pressure injuries and Deep Tissue Injuries (DTIs) are not ulcers, so many of the fields that capture data in our software for pressure ulcers are not applicable to Stage I and DTIs. Numerous other fields have been adjusted to be more appropriate as well.
Care Plan Orders – Option of Multiple Problems per Order as well as option of no problem tied to order.
This new feature allows the user to add orders tied to multiple problems or with no problem. In the Suggested Order space, a multi-select drop-down is now in the space of the problem column.
Users must select at least one problem in the suggested orders form. When selecting an Order via the generic “Add an Order” path, the user will have the option to choose no problems, one problem, or multiple problems before moving on to the order selection.
Update to Order Display and Categorization
Users also will be able to type search for an order, and the order selections will be categorized into three main groups: Suggested Orders, Common Orders, and Other.
The Orders document will display all problems that were included with the order.
Optional Features
(These changes are available to any customer site, but are controlled by a setting. Please call Customer Care if you would like these settings enabled.)
Optional: Wound Numbering
- Each problem is assigned a unique number starting with 1 for each patient.
- The problem number is not editable.
- The problem number shows on the problem list.
When problems are discharged, the number goes away, but the remaining numbers do NOT change. For example, if a patient has problems 1, 2, and 3, and problem 2 resolves, then the patient still has problems 1 and 3.
When this feature is activated, the clinic will see a unique Problem Number next to all Active Problems and Resolved Problems on the Care Plan. It’s also worth noting that the Wound Numbers will only appear in the software and will not appear on the patient’s encounter documents.
Optional: Moving of Co-morbid Conditions
You now have the option to continue to have your co-morbid conditions in Care Plan under Other Provider Care Plan or view in a separate tab labeled Co-morbid Conditions.
We also made some changes to the Add Problem Form in co-morbid conditions:
- Only suggests secondary problems
- Doesn’t ask if the problem is treated by someone else
- Does ask who is treating the problem
- Adds problem directly to the co-morbid conditions list
If this setting is enabled, the view of your Care Plan page will change. With the Other Providers Care Plan no longer present, the subheader of “Our Care Plan” is also gone. Like above, the diagnosis column is permanently exposed. Resolved problems still exist as a separate section below the Active problems.
Optional: New Mobile “Rounds” Scheduler
Many Intellicure users operate outside of the typical clinic setting. Our providers are more frequently found seeing patients in nursing homes, assisted living facilities, and inpatient settings. To assist these workflows, we created a new “Rounds Schedule”.
The Rounds Schedule maintains a Provider schedule which is very much like an “Outlook Calendar” for providers to track where they are going day to day, and a patient list-style schedule within each appointment at a facility.
There are numerous enhancements that support tracking of work and specific workflow items:
- Using the schedule as a worklist/dashboard with many filters.
- Tracking the status of patient encounters in the schedule.
- A new “Wound Rounds” report that allows providers to print a copy of the wound summary for each patient before heading into a potentially “low internet” setting like a nursing home.
Quality Measure Updates
CMS 134: Preventive Care and Screening: Screening for Depression and Follow-up Plan
We have released the PHQ-9 (“Depression Screen”) and a new follow-up plan. The screen is found in assessments and the follow-up plan is found in physician comments. To help with the quality-driven follow-up plan workflow, we placed this follow-up plan with the other similar quality measure follow-up plans and renamed the “Counsel BMI Tobacco Alcohol” category to “Counseling and Follow-Up Plans”.
To see the Follow-up Plan choices, (1) click Physician Comments, (2) click the Comment Type, and (3) scroll down to Counseling and Follow-Up Plans.
After you have (1) selected Counseling and Follow-Up Plans, then (2) click Depression Screen Follow-Up, (3) see the new comment, and (4) see the new “undo” icon. Use the undo icon to remove the comment as well as the behind-the-scenes tracking of the screen’s follow-up plan which is used for quality measurement.
Registration
Finding a patient in Registration is now easier than ever. When you first get to Registration, the Clinic filter is set to All Clinics and all patients are shown below. You can search as you always have, and you can filter down to a clinic, which will filter the patients in the list as well.
Adding a patient to a different clinic has also been simplified. To add a patient to another clinic, simply click on their name from anywhere in the Patient List (above) and then from their record, you can add them to another clinic by clicking the Add Clinic button.
During the Add dialog, you can select the clinic from a dropdown menu.
Optional: External Face Sheet Upload
To support new workflows, a patient’s face sheet from an inpatient or other residential living situation can be uploaded to their chart directly from Registration. It can also be viewed later from the same location. You can also see these documents directly in Document Manager as you always have.
Optional: New Document Visit Summary
The Visit Summary is a new clinical document that is produced when a provider signs off a record. It presents a table of the patient’s problems with pertinent facts as well as the orders given to the patient. This is useful for providers going into low-internet situations who can print the document ahead of time to use as an enhanced version of the “Daily Sheet” we have always provided for the clinic provider.
Update to the Progress Note
The Progress Note was built on the same framework as the History and Physical Exam note. This release brings an update to the note to limit the History sections of the document so that it only lists current pertinent options instead of the entire history.
Update to Charge Approval
For ease of use in filtering and charge approval management, the Charge Approval now has a collapsible filter section that filters on the following:
- Dates – these still default to the current day
- Organization
- Clinic
- Provider/Staff
- Charge Status
The filtered list will update upon any change of the above filters.
- The user also has the option to search for a patient’s name in the upper right-hand corner.
- In the Action column of the Charge Approval Module, the available actions depend on the status of the respective charge.
- Signed charges – Options to Approve or Delete Charge
- Approved charges – Option to Unapprove
- Sent charges – Option to Request Credit
- Charges with Credit Requested – Option to Approve Credit Request or Delete Credit Request
Within the filtered list, clicking on the following column data will automatically filter the list respectively:
- Patient Name – filtered to that patient
- Visit Date – filtered to that date
- Status – filtered to that status
Clicking the following columns will open a window to allow the user to edit charges and/or perform checkout functions:
- Service
- Service Description
- Dx Codes
We’ve also added the convenience of being able to access Checkout from Charge Approval so that you can edit/add charges without having to leave Charge Approval.
Check out Update
Same filtering and navigation aids as seen in Charge Approval Changes.
Release Date: April 24, 2023
TST Override Update
The process for requesting a TST override has been updated. Only signatory participants on an encounter will be able to submit a TST override request for that visit. If the user is not a signatory participant, they will see the notification below.
Release Date: April 17, 2023
New Reports
We have several new reports. The first report is titled Insurance Authorization, which users can run to see the status of patient authorizations within a given date range.
The second new report is a BMI Report that users can run to see the Patient BMI’s entered for a given date range.
Update to Macros
Comment macros on Procedures, Case Management, and Physician Comments now have the ability to be unselected when chosen by mistake or not wanted. This also serves as a visual cue to see which macros have been selected.
Managing Care Plans
We’ve added a more user-friendly way to manage Care Plans and easily discharge patients from service. A “Manage Care Plan” button will appear on the Care Plan of a patient’s most recent unsigned encounter that has a Rendering Provider on the chart. If a patient has multiple unsigned encounters, it will still only appear on the most recent encounter.
Clicking on the Manage Care Plan button will populate a form that displays:
– Start Date
– Primary Provider of the Care Plan, with a drop-down of active providers at the clinic
– A table of the patient’s treated problems during the episode of care (Care Plan)
If all active problems are outcomed, an alert will display asking the user if they would like to discharge the patient.
Selecting the Discharge Patient box will populate a Discharge date which defaults to the date of the visit. Saving the form saves the outcome of those problems and puts an end date to the patient’s care plan. This will be what comes into play on the Active Patients, Discharged Patients, and Closure Percentage Outlier Reports (the only current reports that consider discharge status).
If a clinician un-outcomes one of the problems, the Care Plan will then be open again (this means the patient is no longer discharged).
If a patient returns to the clinic, an alert will display on the Care Plan page explaining this to the user and asking if they want to start a new episode of care (new Care Plan) or re-open the previous one.
Update to “At Risk of” Problems
We have added “At Risk Of” problems for Pressure Ulcers and Malnutrition. When “At Risk of” is selected on these problem types, it will enter a problem on the Care Plan that does not tie to an ICD-10 code, but can be used for tracking purposes.
Risk of Malnutrition will show an ICD-10 of IC-1 and Risk of PU will show as IC-2.
New Hospice Designation
There is a new Hospice Setting that can be turned on to allow sites to better track and bill for hospice patients. This can be enabled by contacting Customer Care.
Once this setting is turned on, Registration will display a Manage Hospice Status button.
When this button is selected, a window will populate that will ask the user to specify which Modifier (GV or GW) they want to be included with the patient’s charges. An explanation is given for each modifier, but the person making the selections is responsible for knowing which modifier applies to the patient.
This will then display a Hospice button on the patient’s Registration page next to their account number as well as in the patient banner at the top of the page.
Selecting the Hospice button in Registration or in a Patient Encounter will bring up the window to manage the patient’s hospice status. In this window, the modifier can be changed, an End Date can be entered, or the “Undo Hospice Modifier” button can be selected if it was entered by mistake.
The chosen Hospice Modifier will populate on the patient’s facility and physician charges if applicable.
Release Date: Feb. 20, 2023
New HBO Update
Entering a new HBOT complex order will now be done in a Wizard-style format. This new format will walk the user step-by-step through the order process.
Now, users have the option to modify any part of the order from within the HBOT Treatment.
By clicking Modify Order, the user has the following options:
- Modify Today only (which works the same way as the Modify Today’s Tx Order button on the old view)
- Modify Remainder of Treatments (where modifications and extensions can be entered)
By clicking the option to change the remainder of the treatments, the user has the options below.
Clicking “Adjust Number of Tx Ordered” leads to another menu where the user to decide if the re changing the remaining treatment count (Modification) or If they want to add treatments to the order (Extension).
By clicking “Change Remaining Treatment Count,” a form opens that guides the user in changing the treatments ordered. A warning lets the user know again that this will bring the Treatment count back to 1 of x. When the user makes a change to the Total Treatments Ordered, the math is displayed for the user in how the updated treatment status will be calculated. You can also see the generated new order modification.
By clicking “Add Additional Treatments to Order,” a form opens that guides the user in making an extension.
Clicking “Change Airbreaks” or “Change Ordered Pressure” both lead to the same form where the user can change the Hyperbaric Profile. The same warning that the modification will make the treatment status return to 1 of x displays.
Clicking “Adjust Glucose Order” opens a form to allow the user to adjust the glucose order.
Clicking “Make Multiple Changes” or “Change Problems Associated with Order” will open the HBOT Complex Order Wizard so that the needed changes can be made.
If a modification or extension has been made within the current treatment encounter, an additional option will show on the menu that allows the user to Undo the modification/extension.
When a patient is within 5 treatments of the end of the ordered treatments, an “Extend Treatments” button will show under the Modify Order button on the Patient Treatment tab, as well as an alert on the Signature tab.
Clicking on the Extend Treatments button in either place will open a form to extend treatments.
Additional notes:
- In a wound care encounter within History > Treatments, only the most recent order/order modification/order extension can be modified. Opening previous orders/modifications will automatically open the form to allow adding impressions and comments only. The same Modify menu will open that is described above with one additional option: Close the order.
- Users cannot create modifications out of order. The user will only be able to make modifications to the most recent modification. For example, if a user makes a modification after treatment 3 of 10 treatments, then makes another modification 3 treatments later, the user will not be able to return to the first modification to make changes.
- Users will be warned if they are signing treatments out of order.
- Users will not be able to delete HBOT treatments in which an order/modification/extension is made. They will have to delete the order/modification/extension prior to being able to delete the treatment.
Release Date: Jan. 30, 2023
New User Permissions for Patient Billing and Documents IMPORTANT UPDATE
We have added user permissions for accessing Patient Billing and Documents. This will allow clinics to better regulate what parts of the software they want users to have access to. This will also allow clinics to set up users who do not have any access to PHI, such as IT users.
Because these are new permission roles, they will default to blank and need to be assigned by a manager.
This means all users will receive the Access Denied message when they try to access Patient Billing or Documents until their permissions are updated with a role. If a clinic manager does not want a user to have access to these parts of the software, they should leave the roles blank.
A user with Patient Billing User permissions can access Patient Billing > Checkout.
A user with Patient Billing Manager permissions can access Patient Billing > Checkout and Charge Approval.
For Documents access, both the User and Manager role will provide the same access.
Sign Off Confirmation and Order Signing
We have revamped the Sign Off Confirmation Window to give users more flexibility in how and when their encounter documents generation and send across interface if applicable. There will now be a new option at the bottom of the Sign Off Confirmation window that asks if you would like to generate the clinical documents for the encounter now. Either “Yes” or “No” must be selected before the user will be able to click the Sign button. When the clinician selects “Yes”, the documents will immediately queue up to be sent to the hospital if the clinic has a document interface. Also, selecting “Yes” will generate and send all applicable encounter documents for any OrderTrak order to the DME portal without the clinic having to wait for the TST to expire.
If the clinician selects “No” to generating the documents now, the encounter documents (including OrderTrak orders) will wait until the TST expires before they are sent to the hospital or to the DME portal.
A second question will display if the encounter has unsigned Care Plan Orders or an unsigned OrderTrak order. If the clinician selects “No” they will not be able to sign the encounter. They can either click the hyperlinks in the alert to be taken to the page and sign the Orders or they can select “Yes” to sign the Orders when they sign the encounter.
If the clinician selects “No” to generating the documents now, the encounter documents will wait until the TST expires before they are sent to the hospital or to the DME portal for OrderTrak orders.
Clinic Manager Dashboard Update
The Clinic Manager Dashboard reports have been updated with a new layout that will allow each user to select the view they want to see on each report (Bar Graph, Average or Details). Below is an example of each view for the Clinic Manager Quality report.
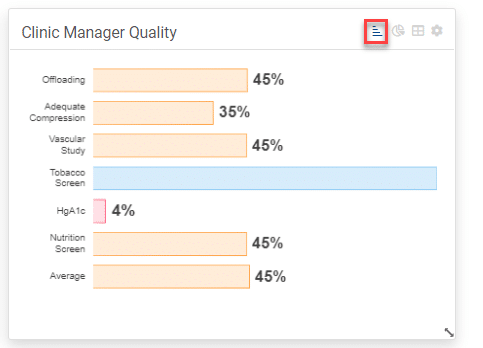
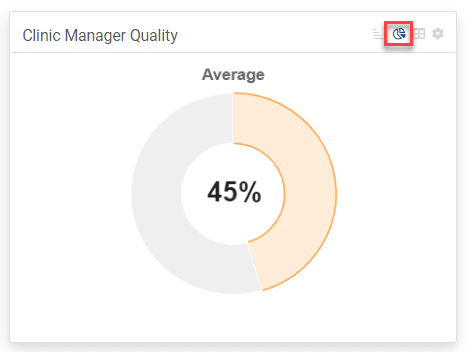
New Hyperbaric Dashboard
We’ve also added a new Dashboard Report called Hyperbaric Metrics.
To add the report with the new layout, you will select the expansion arrow in the upper left corner of the Clinic Manager Dashboard screen.
Hover over the Hyperbaric Metrics option and click on the image of the graph.
The Hyperbaric Metrics report only has one graph view.
Click anywhere on the graph to see the details of the report.
You can then click on the detail hyperlinks to see the patient details.
Update to the Management Dashboard Report
The Management Dashboard report has been updated to include the percentage of Problems under the Common Procedures portion of the report. The Hyperbaric Metric portion has also been updated to include the treatment count with complications as well as the treatment percentage with complications.
Update to CTP Procedures QA Report
The CTP Procedures QA Report has been updated to include a Physician filter as well as two new columns to show whether bone is exposed and whether infection was noted.
Release Date: Nov. 21, 2022
Update to the Days to Heal Report
The Days to Heal report has been updated to include a Summary table that displays the number of patients per problem type as well as a Provider filter. The provider filter will display any patients that have been treated by the selected provider(s).
New Report: Blood Pressure and Blood Glucose Readings
We have added two new reports: Blood Pressure and Blood Glucose Readings. Access your Manage Reports area and add them to your database.
Ability to Print Treatment Orders from Care Plan
We have a new setting that will allow clinics to print out the Treatment Orders and the Alternate Orders prior to the chart being signed. It will generate a document that can be printed and handed to the patient, but will not generate the document in Document Manager.
To activate this setting, please contact our Customer Care team. Once your setting is activated, a new button titled “Print Treatment Orders” will appear on the Care Plan tab.
When this button is selected, a window will show all of the active problems, which will allow you to select which problem(s) to print the Treatment Orders and/or the Alternate Orders for. If the problem does not have Treatment Orders or Alternate Orders filled out, then the corresponding box will be grayed out and unselectable.
New Home Health information on Patient Banner
If a patient has a Home Health Agency listed in their Registration, it will appear in the patient banner on the encounter and can be selected to view the contact information. When a Home Health Agency is added to the visit details page only, it will appear in the banner upon returning to the chart.
Update to Burn Template
Burns will now display the same Debridement options that are found under Ulcers.
Documents Updated to Include Clinic Contact Information
All Documents will now include the clinic’s phone and fax number in the patient banner at the top of each document.
Release Date: Oct. 26, 2022
Patient Statistics Report
The Patient Statistics Report now includes a breakdown of which E&M levels contain the 25 modifier.
New Reporting Dashboard
We have added a new Reporting Dashboard and several associated reports.
To add the Dashboard to your report view, please contact Intellicure Customer Care and they will enable it for you.
Once enabled you will have a new option under Reporting called Dashboard.
You will click on the drawer to the left of the Dashboard screen and choose the Dashboards you would like displayed.
Check the box next to Patient Education.
This will add the reports you choose to your dashboard view. Left-click on the lower right corner and drag and drop to arrange in the layout you prefer.
Left-click and drag to expand the dashboard and allow for the data to be visible.
Your dashboard will now default to the view you have set when you log in. This is user specific.
Patient Education Dashboard
Clicking on the Patient Education dashboard will open the expanded view and allow you to click on a staff member to view a detailed report for that staff member.
The Patient Education report will show the encounter details. The warning icon will display when the last checkmark has been over 90 days. The 90 days is a rolling 90-day look back from each encounter.
Once in the detail view, you can return to the previous menu, open the help document, export to Excel, or print.
Clinic Manager Quality Dashboard
The Clinic Manager Quality dashboard includes problem-specific quality data. You can clinic on the total’s hyperlinks or the measure-specific hyperlink to view detailed patient-specific data.
Once in the detail view, you can return to the previous menu, open the help document, export to Excel, or print.
Problem Documentation Dashboard
The Problem Documentation Dashboard will let managers see how thoroughly their staff are documenting wound care visits. Clicking on the Dashboard will expand the data and you can now select a staff member’s name to see the encounter detail view
Once in the detail view, you can return to the previous menu, open the help document, export to Excel, or print.
Patient Visit Details Accessible in Banner
Users can now access the providers listed as a Patient Physician anywhere in the chart by expanding the patient’s banner and clicking the provider’s name hyperlink.
A pop-up will appear with the provider’s information. This will ONLY populate if the provider has the information captured in Resources>Physicians.
If the email hyperlink is clicked it will allow the user to link directly to emailing the provider. (If enabled
within their clinic/hospital)
Release Date: Sept. 26, 2022
Allergy and Medication Reconciliation Report
We have two new reports called Allergy Reconciliation and Medication Reconciliation. These reports will let clinics see which encounters have had the Reconcile Medications and Reconcile Allergies buttons selected.
The report will give you the total number of Visits for the time period selected, the number that were reconciled and the percentage reconciled in the Summary. The individual patient encounters will display in the Details.
Update to the Daily Deposits Report
This report has been updated to include a Summary table at the top that displays the totals collected for each date and for each entry type (Cash, Check, Credit Card) within the date range selected.
Update to the Healing Percentage Report
The Healing Percentages report is being updated to include a problem type summary at the top of the report.
Release Date: Sept. 19, 2022
New Interface Settings
There is a new ADT (Demographics Interface) setting that will discharge previous account numbers when a new one is received through the interface. The default is set to False and would need to be changed to True for any clinic that wants this feature activated. Please contact Customer Care if you would like this change applied to your clinic.
The second setting is another ADT (Demographics Interface) setting that inserts an insurance effective date when it is not included in the ADT message. This will automatically work for all clinics with an ADT feed and doesn’t require anything to be adjusted or done by the clinic.
Additional Modifier Options for CTPs
Clinics will now have the ability to specify a JC or JW modifier in their CTP Product Management. Since the majority of our clinics do not utilize this capability, the modifier field will appear as default for any clinic that does not have a CDM for the product that was used and wasted.
Full Diagnosis Description on Documents
Clinics now have the ability to display the full diagnosis description under the short description on documents. If you would like this setting applied to your clinic, please call Customer Care. Keep in mind that changing this setting will appear on the documents going forward and will not retroactively update the documents that dropped before the setting was changed.
Filtering in Charge Approval
Sites with multiple clinics will now have the ability to filter their charges in Checkout and Charge Approval by a specific clinic or view all.
Batch Print and Fax
Users will now be able to print and fax multiple encounter documents at the same time for a patient.
Users can now view and select all documents for a Month, Year, or All Time.
Recurring Appointments
Clinics now can schedule recurring appointments.
Scheduler > Appointment Types will need to have set to Recurring Enabled.
When entering a recurring appointment, you will select Time Block when creating the appointment.
You will then fill out the patient’s name and the details of the recurring appointment and then select “Create Appointment.”
Then confirm the appointment.
New EM Code Settings
We now have the ability for clinics to decide whether they want G0463 to drop for their Medicare and Medicaid patients while still having the 992XX codes drop for their commercial patients. In the past clinics had to choose between having all wound encounters drop either G0463 or the 992XX codes. This allows more flexibility and prevents charges from needing to be updated in Checkout. If this is a change you need made for your clinic, please contact Customer Care.
Charge Approval; Approved by and Approved Time Addition
Charge Approval will have two new columns to show who and when a charge was approved or deleted.
Problem Deletion Warning and Hard Stop
Users will no longer be able to delete problems that have been used on any procedure or have been used on a complex order. If a user tries to delete a problem that has been used on a procedure or on a complex order, they will receive the prompt below.
Updated Discharge Process
In addition to outcoming all active problems a discharge order will need to be selected for one of the patient’s problems.
Release Date: May 23, 2022
Auto-Calculated ABI
Users will be able to have the ABI auto calculate by going to Exam > Vascular > Screens.
If there are ABI values entered on the Exam tab, then the values will also appear on any compression procedure. The ABI values that display on the compression procedures are there as a courtesy and will not populate any text into the Procedure Note. This also means that ABI values do not have to be entered to document a compression procedure. You will also now have the ability to pull in the ABI result when documenting CTP procedures. This is found under the macro MN-Oxygenation.
“Mark Reviewed” Button Added to Social History
There will be a “Mark Reviewed” button that can be selected on the Social History tab to note that the patient’s Social History was reviewed.
Gastrointestinal Exam Now Has Checkbox Options
The Gastrointestinal Exam on the Exam tab now has selectable options instead of having to be written via free text.
Details Added to HBOT Order Form
Editing a patient’s HBOT order has a new option to close the order as well as more details regarding the HBOT Order Status.
Logging in to DrFirst
There are now two DrFirst login buttons on the Medications and Allergies tabs that allows either the staff member or provider to login to DrFirst regardless of who is logged into the encounter. If the staff member is logged into the encounter and DrFirst Provider button is selected, the provider will need to provider their password to launch DrFirst.
Release Date: April 25, 2022
Print Face Sheet from the Registration Tab
Users will now have the ability to print a patient face sheet from Registration. This feature is present in IntellicureEHR 7 as of April 19, 2022.
Capture Pain Assessment
An additional option to capture Pain Assessment has been added to the Vitals on the Constitutional Exam tab.
Adjustment to Risk in Physician Level of Service
The Risk portion of the Physician Level of Service on the Signature tab will now automatically calculate without the provider needing to address goals and orders in the Care Plan.
Printing Scheduling Reports
Scheduling Reports can now be printed directly from the Scheduler.
Update to Bilateral Compression Procedure Charges
When you document two compression procedures for the left and right, the software will detect this at sign off and automatically drop the bilateral code. For this to work, you need to have the CPT with the bilateral modifier present in your fee schedule. If the clinic doesn’t have a bilateral code in their fee schedule, it will drop 2x codes as it did before. This will eliminate the need for clinics to make further adjustments in checkout when billing bilateral compression. This update is present in IntellicureEHR 7 as of April 19, 2022.
Release Date: March 14, 2022
Comments/Impressions
The comments and/or impressions entered on Studies, Lab Tests, and Treatments will now appear within the History and Physical and Progress Note generated documents.
Diagnosis Code Visible in HBOT Treatment
The primary diagnosis code and description will now be visible in the HBOT treatment.
Increased Number of Debridement Procedures
Debridement procedures will now allow up to 15 problems to be entered, which is an increase from the previous maximum of 6 problems.
Report Parameters: All Patients and Active Patients
In Reports, the Closure Percentage Outlier report will have a new option to show All Patients or only show the Active Patients. Active Patients are any patient that has an active problem(s) in the Care Plan.
Selecting Active Only Patients will filter out patients who have had all their active problems outcomed and have had a Discharge Order selected on one of their problems.
Adding Patient Diagnosis Codes to Manual Charges
When adding a charge manually in Checkout, clinics will now be able to attach the patient’s diagnosis code to the charges .
Release Date: Feb. 28, 2022
Reports
The reports will now have a back button that will appear at the top of the page. This will give users the convenience of using the back button at the bottom of the reports or the top.
Shortcuts for Common Co-morbid Problems
Users will now have shortcuts to select for common co-morbid problems such as Alzheimer’s, Hypertension, COPD, etc. These co-morbid shortcuts will appear when adding a problem on the Care Plan. The problems that appear for each clinic can be customized by contacting Customer Care. The co-morbid problems will be in green below the existing suggestions on the Care Plan page.
When a co-morbid problem is selected, the user will need to select which provider is treating the problem and complete the selections to arrive at the desired diagnosis code.
Entering a Reason for Deleting an Encounter
Users will now be required to enter a reason for deleting an encounter.
This information will populate on the Deleted Encounter page. Any encounter deleted before this update will show “No reason provided.”
Release Date: Feb. 14, 2022
Care Plan Photos
Photos on the Care Plan page will default to being sorted in date descending order.
Charge Approval
Charge Approval will no longer jump to the top of the page when a charge is approved or deleted. Once a charge has been selected as Approved or Deleted, the screen will stay put.
Supply Charges
Clinics will be able to enter their supply charges without the need for including a corresponding HCPCS code. Although if they have the HCPCS code, there is a place to include it.
This new supply charge feature will be found under the “Patient Billing” portion of Resources.
The form to enter a supply charge is very similar to the Fee Schedule template, however, as many or as few of the boxes can be filled out. Once an item is entered, it can be edited, deleted, or retired.
Once a supply charge is entered into the Supplies Chargemaster, it can be added to a patient’s charges in Checkout via the “Add Supply Item” button.
The drop-down list will show the items entered in the Supplies Chargemaster in the order they were entered. The list will show the Short Description and as well as the HCPCS if one is included.
Once the supply is added to the Facility Checkout charges for a patient, it will appear and can be approved in Patient Charge Approval.
Release Date: Jan. 3, 2022
Clinical Participants
If an encounter has already been signed by the nurse and someone tries to remove the provider as a signatory participant, they will get a prompt notifying them that other signatory participants have already signed the encounter and they will need to un-sign before the participant’s name can be removed. This is to prevent issues with the documents and charges not dropping correctly.
Also, if a signatory participant has been selected as the one who performed a procedure and their name is attempted to be removed as a signatory participant, they will also get a prompt that prevents the name from being removed. This is to ensure that the Procedure Note and charges drop correctly.
Skin Substitute Codes
The feature for the provider to get the High Cost application codes (15271-15278) when performing a Low Cost (C5271-C5278)) Skin substitute procedure is now in the sandbox and is slated to be pushed to production on Jan. 3, 2022.
Procedure Notes
The Procedure Note will now display the signature at the bottom of the note instead of the top. The “performed by” will still display at the top of the note, as seen below.
Release Date: Dec. 28, 2021
Ancestor Problems
Problems will now retain their ancestor data when they are changed in the software.
In the screenshot below, the DFU diagnosis was changed, which moved the outcomed problem to the Resolved Problems list. Notice that the new problem retains the same 3/1/2021 Onset date as the ancestor problem.
When you click any of the Binocular icons to look at previous HPI, Description, or Treatment Order entries, you will be able toggle through the data entered for the ancestor problem. Note that the problem is treated as a New Problem, so the previous Treatments will not pull forward when Last Values is selected.
On the Measurements tab, you will be able to see the ancestor measurements under Measurement History, which will be noted with an asterisk. If you hover over the asterisk, “Ancestor Problem” will display.
The ancestor photos will also display under the problem photos.
Another benefit of the update is that you will now be able to open encounters prior to the problem being changed and view the original problem details on the Care Plan. For instance, in the DFU example, the problem was outcomed on the 9/28 visit. However, I can open the 6/3 visit where the ancestor problem was originally entered and view the problem details.
HBOT ROS Template
A new HBOT ROS template on the History tab is now available.
Selecting this option will display ROS options specifically geared towards HBOT patients.
Charge Approval and Checkout
Charge Approval and Checkout is now being sorted alpha by patient.